Kuna me kõik oleme siin Maci kasutajad (vähemalt ma loodan seda!), On aeg -ajalt hea mõte õppida oma lemmikarvutis uusi asju, muuta meie Maci elu natuke lõbusamaks ja produktiivsemaks.
Seda silmas pidades on siin viis lihtsat klaviatuuritrikki, mida saate kasutada
ei pruugi sellest veel teada olla. Proovige neid ja andke meile kommentaaride jaotises lõpus teada, mida arvate.
Nautige!
Kasutage Maci käivitamiseks teist kõvaketast

Maci igapäevane käivitamine võib tunduda lihtne asi, eks? Vajutage lihtsalt klaviatuuri või peamise Maci seadme toitenuppu, kuulake Maci helisignaali ja asuge siis tööle, eks?
Mõnikord võib siiski soovida käivitada Windowsi partitsiooni Boot Campiga või käivitada võrgumahust. Heck, võite isegi alustada täiesti erinevalt OS X kettalt.
Sel juhul kasutage selleks järgmisi kiirklahve.
Kui Maci käivitate, hoidke all klahvi C, et käivitada CD -lt või DVD -lt, näiteks Mac OS X -i installimisel DVD või mälupulk, mis oli teie Maciga kaasas. Hoian C-klahvi all, seejärel vajutan toitenuppu ja hoian C-klahvi all, kuni näen väikest pöörleva käigu moodi ikooni. Siis saate lahti lasta.
Kui soovite alustada sama ketta erinevast sektsioonist või täielikult teisest kõvakettast (see vajab endiselt Maciga ühendamiseks), hoidke Maci käivitamiseks toitenuppu vajutades lihtsalt valikuklahvi all üles. Jällegi hoidke valikuklahvi all, kuni näete ketrusrattaikooni.
Seejärel näete ekraanil horisontaalses reas kõiki saadaolevaid käivitusketta ikoone. Klõpsake hiirega käivitamiseks või navigeerige sellele nooleklahvidega ja vajutage klahvi Return või Enter.
Navigeeri missiooni juhtimise ruumides

Kui te pole viimasel ajal OS X -i missioonikontrolli kasutanud, jääte ilma. See on suurepärane võimalus eraldada oma rakendused täisekraanil ja mitte, et olla oma Macis palju produktiivsem.
Probleem on selles, et see tundub üsna hiirekeskne süsteem, kus kasutajaid julgustatakse nende avamiseks klõpsama erinevatel lauaarvutitel üleval või peaakna piirkonnas olevatel rakendustel.
Õnneks on paar kiirklahvi, mis aitavad teil vähemalt töölaua ruumide vahel liikuda, ja üks, mis aitab teil neid ka lisada või kustutada.
Kui olete funktsiooni Mission Control aktiveerinud (vaikimisi on see klahv F3), saate seejärel kasutada töölaua tühikute vahel navigeerimiseks juhtnuppe vasakule ja paremale.
Kui sellest ei piisa, saate kasutada ka Control-1, Control-2, -3, -4 jne. klahve suvalises järjekorras otse töölauale navigeerimiseks.
Mission Controlis on vaikimisi neli lauaarvutit. Kui soovite selle kustutada, vajutage valikuklahvi, et näha ülaosas töölaua vasakus ülanurgas olevat iOS-stiilis X nuppu. Kui soovite selle lisada, klõpsake valiku klahvi vajutamisel paremas servas asuvat suurt plussnuppu.
Siin peate ikkagi klõpsama rakendusel, mida soovite avada, nii et arenguruumi on veel. See on siiski hea algus!
Eemaldage need ebameeldivad külgriba üksused
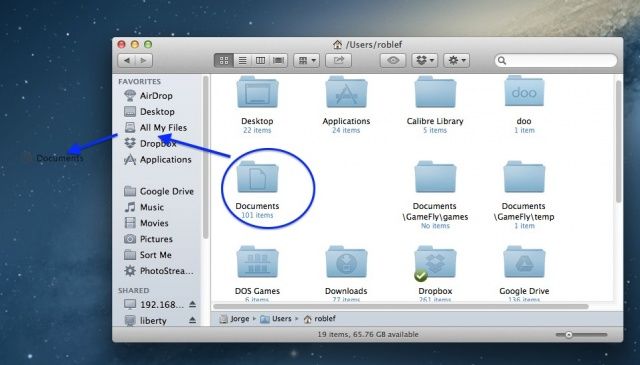
Varem oli OS X Finderi akende külgribalt üksuste eemaldamine nii lihtne. Sa lihtsalt klõpsaksid, lohistaksid ja jama! Rikkuv ese kaoks maailmas nagu hea kontsaga dokiikoon, otsides maailmas suuremaid võimalusi.
Kuid täna (ja juba mõnda aega tõesti) ei saa te lihtsalt klõpsata ja lohistada külgriba üksusi, ilma et peaksite sellele veidi rohkem mõtlema. Siit tuleb see mugav klaviatuuri otsetee.
Muidugi, saate kontekstimenüü avamiseks kasutada paremklõpsu (juhtklahv või kahe sõrmega klõps puuteplaadil), kuid kus on see lõbu?
Kui soovite külgribalt üksusi eemaldada, sh AirDrop, töölaud, kõik minu failid, Allalaadimised, rakendused, dokumendid jms peate hoidma all käsuklahvi ja seejärel klõpsama ja lohista see minema.
Õigus? Nii lihtne, et see teeb haiget. Kuid ilmselt on põhjus, miks Apple'i tarkvarageeniused seda käitumist muutsid.
Ma arvan, et liiga paljud inimesed klõpsasid juhuslikult külgriba üksustel ja kaotasid need ning neil polnud siis aimugi, kuidas neid sinna tagasi tuua.
Kui te seda ei tee, siis siin on trikk üksuste külgribale paigutamiseks. Leidke sealt soovitud kaust, dokumendid või allalaaditavad failid või mis iganes, ja lohistage see külgriba kohale. Kui lohistate selle juba olemasolevate üksuste vahele, näete sinist joont, kuhu see jõuab. Kui lohistate selle alla, läheb see loendi lõppu. Sile, eks?
Sirvige vastupidiseid rakendusi

Tõde on see, et kuigi paljud Maci kasutajad võivad teada, et Command-Tab tabamine avab ülesannete lüliti OS X puhul võivad nad ikkagi olla määratud selle klaviatuuri otsetee abil oma jooksvatest rakendustest lõputult ringi liikuma.
Kui kasutate palju rakendusi, on see palju aega raisatud. Aega, mida saaks paremini kulutada tegelikult nendes rakendustes, mille kaudu rattasõitu läbite, ja üha masendavam ülesannete vahetamise parempoolne ahel.
Lõputu silmuse vältimiseks peate teadma ainult ühte klaviatuuri käsku: Command-Tilde. Tilde on enamiku Apple'iga ühilduvate klaviatuuride tabulaatori kohal veidi naljakas väike märk.
Siiski ei saa te kohe hüpata vasakpoolsesse silmusesse. Peate endiselt aktiveerima tegumivahetaja käsuklahvi abil ja seejärel, hoides käsuklahvi all, liigutage teine sõrm Tilde klahvi. Buum! Nüüd liigute avatud rakendustes vastupidises suunas.
Elu on hea, eks?
Ignoreeri hiirt: lubage ja kasutage täielikku klaviatuuri juurdepääsu

Mac OS X on täis suurepäraseid juurdepääsetavuse funktsioone, mis aitavad erineva võimekusega inimestel oma Macintoshile juurde pääseda, olenemata sellest, kas neil on nägemis-, kuulmis- või motoorseid probleeme. Üks funktsioon, täielik juurdepääs klaviatuurile, on mõeldud neile, kes ei saa hiirt usaldusväärselt kasutada. Saate seda kasutada ka siis, kui soovite lihtsalt käed klaviatuuril hoida, keskendudes käsil olevale ülesandele.
Siit saate teada, kuidas seda aktiveerida ja enda jaoks tööle panna.
Esiteks, täieliku klaviatuuri juurdepääsu vahetamiseks vajutage Kontroll-F1 klaviatuuril. Võimalik, et peate vajutama ka Fn -klahvi, kui olete oma funktsiooniklahvid seadistanud kasutama Maci heleduse ja kandja juhtelemente.
Kui täielik klaviatuuri juurdepääs on sisse lülitatud, saate seejärel vajutada Control-F2 fookuse liigutamiseks menüüribale. Näete Apple'i menüü esiletõstmist sinisega, andes teile teada, et see on nüüd klaviatuuri kaudu juurdepääsetav. Kasuta nooleklahve sealt paremale, vasakule, üles või alla liikumiseks. Kui olete esiletõstmise liigutanud soovitud menüüelemendi juurde, klõpsake lihtsalt nuppu Tagasi võti.
Klaviatuuri kasutamiseks dokile pääsemiseks vajutage Control-F3ja saate kasutada nooleklahve jälle vasakule ja paremale liikumiseks. Finderi ikoon tumeneb kõigepealt, kui seda teete, ja kui vajutate paremale või vasakule nooleklahv, muutub valitud dokiikoon tumedamaks, andes teile teada, et see on valitud. Valitud ikooni aktiveerimiseks klõpsake nuppu Tagasi võti.
Kõigis rakendustes avatud akende vahel navigeerimiseks klõpsake lihtsalt nuppu Control-F4 fookuse viimiseks aktiivsele või järgmisele lesele. Tabas Shift-Control-F4 eelnevalt valitud aknasse liikumiseks.
Nüüd saate oma klaviatuuriga Macis natuke paremini liikuda ja hiirt üldse ignoreerida.
Allikas: MacRumors
Pilt: Flickri kasutaja, eGuidry

