Tõsi, meil on igav. Siiski kasutame seda iga päev, et suhelda tööl, kodus ja lõbutsemisel. IOS 6 -s tegi Apple mõned muudatused rakenduse Mail töös, visates uusi viise e -kirjade sortimiseks, allkirjastamiseks ja lisamiseks. Rakenduse iOS 6 Mail tõhus kasutamine nõuab natuke harjutamist, mõningaid muudatusi ja järgmisi viit nõuannet iOS 6 Maili õigeks kasutamiseks.
Kontrollige seda tulva e -posti märgi ja lipuga

Ma kasutan e -posti paljudel erinevatel põhjustel. Kasutan seda pere, sõprade, kolleegide ja äripartneritega suhtlemiseks. Kasutan e -posti, et jälgida asju, mida pean tegema täna, homme ja kaugel tulevikus. Võimalik, et ka sina.
Üks viis, kuidas ma e -posti abil ennast kursis hoian ja kursis hoian, on meilide märkimine hilisemaks tutvumiseks. Samuti märgin asjad loetuks ja lugemata, et anda märku, et olen e -kirjaga lõpetanud või et pean selle hiljem tegelikult lugema.
Nüüd saate neid asju õigesti teha rakenduses iOS 6 Mail. Siin on, kuidas.
Lihtne viis seda teha on avada Mail oma iPhone'is, iPadis või iPod touchis ja leida meilisõnum, mille soovite märgistada. Puudutage e -kirja ennast ja avage see, nagu te seda teeksite siis, kui kavatsete seda lugeda. Seejärel vaadake vasakus alanurgas ja leidke lipuikoon. Puudutage seda, seejärel valige kas Lipp, et saata see märgitud üksuste loendisse, või märkige lugemata, et see oleks värske ja lugemata.
Samuti saate üksusi loendivaates märkida. Lihtsalt avage postkast, kuhu soovite üksused märkida, seejärel puudutage paremas ülanurgas nuppu Muuda. Puudutage e -posti või e -kirju, mille soovite märgistada. Puudutage paremas alanurgas nuppu Märgi, seejärel valige kas Märgi või Märgi loetuks/lugemata, mis sõltub puudutatud e -kirja esialgsest olekust.
Oma märgitud meilidele juurdepääsemiseks minge rakendusse Mail ja minge tagasi postkastide ekraanile. Pange tähele oranži lipu ikooni ja märgitud e -posti kausta. Puudutage seda ja näete kõigi märgitud meilide loendit, olenemata e -posti aadressist, kuhu need saite.
See on suurepärane võimalus jälgida neid ülitähtsaid e -kirju, mida peate. Mitte kunagi. Kaota. et saaksite kindlasti asju mitte unustada. See on ka kolmas koht e -posti hoidmiseks, muutes selle seni kõige paindlikumaks sortimissüsteemiks iPhone'i, iPadi või iPod touchi jaoks.
Seadistage mitu allkirja

Nii, hei, arvake ära? Nüüd saate oma iPhone'i, iPadi või iPod touchi uues iOS 6 Maili rakenduses seadistada rohkem kui ühe allkirja. Iga teie loodud e -posti konto võimaldab teil sellele e -posti aadressile lisada konkreetse allkirja.
Niisiis saate nüüdsest oma isikliku e -kirja jaoks saata sõnumi „–Saadetud minu iPhone 5 -st” ja teie ametialast teavet saata iga kord, kui kasutate oma e -posti. Saate selle salajase Yahoo! jaoks allkirja luua! e -posti konto, mida hoiate eriotstarbel, ja teie ülemus näeb seda kunagi.
Siin on, kuidas.
Selle käivitamiseks puudutage rakendust Seaded, seejärel valige Mail, Contacts, Calendars. Võimalik, et peate veidi allapoole kerima, isegi kui olete pikemal iPHone 5 ekraanil. Kerige nüüd allapoole, kus näete valikut Allkiri, ja puudutage seda.
Ülaosas on kaks valikut Kõik kontod või Konto kohta. Kui puudutate esimese lubamiseks, on teil kõigil oma meilikontodel üks allkiri. Kui puudutate valikut Konto kohta, näete allpool valikuid allkirja loomiseks igale iOS -i e -posti kontole.
Nüüd, kui loote või saadate e -kirja nendelt konkreetsetelt kontodelt, on teil täiendav rahulolu teadmisest, et allkiri sobib inimestele, kellega suhtlete. Kui muidugi pole need kõik sobimatud allkirjad, siis sa kaval koer.
Kasutage oma e -posti allkirjas HTML -i

Oleme teile näidanud kuidas kasutada emotikone oma allkirjas, kasutades iOS 5 ja uuemate versioonide rikkaliku teksti võimalusi, kuid iOS 6 lisab allkirjadele HTML -toe. Nüüd saate suvalise suvalise HTML -i oma iPhone'i, iPadi või iPod touchi allkirjastada. Siin on, kuidas.
Lihtne viis seda teha on rakenduse allalaadimine oma iOS -seadmesse. Nitro HTML. See on korralik väike HTML -redaktor iPadi või iPhone'i/iPod touchi jaoks ja see on tasuta, nii et te ei saa kaotada.
Rakendusega on kaasas HTML -lehe näide, kuid võite alustada nullist. Esmalt käivitage rakendus ja puudutage paremas ülanurgas nuppu Veel. Alustuseks lihtsa HTML -lehe saamiseks puudutage nuppu Uus leht. Andke sellele nimi ja kinnitage puudutusega. Rakendus annab teile põhilehe „Tere maailm!” selles. Jagatud vaade näitab HTML -koodi ülaosas ja renderdatud veebilehte allosas.
Nüüd pole vaja teha muud, kui kustutada sõnad “Tere maailm!” ja kirjuta sinna oma nimi. Seejärel liigutage kursor parema serva teisele poole silt. Võib -olla soovite puudutada ikooni HTML -nupp ülaosas hõlpsamaks valimiseks ja kursori liigutamiseks. Kui kursor on rea lõpus, puudutage ekraani ülaosas nuppu Sisesta ja valige Horisontaaljoon. Seejärel puudutage uuesti Sisesta ja valige „Hüperlink”.
Pange oma URL jutumärkide vahele, kohe pärast piirkonnas. Seega sisestage selle veebisaidi jaoks tekst. Seejärel kustutage kohatäite tekst hüperlingitud tekstiga ja asendage see oma lingi nimega (Cult of Mac). Nüüd peaks kood lugema:
Sinu nimi
> Maci kultus
Loomulikult saate siin kasutada mis tahes HTML -i, mida soovite, nii et kui teil on väljamõeldud HTML -oskusi, sisestage see julgelt. Kui olete HTML -i kodeerimise lõpetanud, puudutage selle kuvamiseks ekraani ülaosas nuppu Leht. Veebilehe esiletõstmiseks puudutage ja hoidke ekraanil all. Puudutage ekraani allosas nuppu Kopeeri ja seejärel käivitage rakendus Seaded.
Liikuge kirjadesse Mail, Contacts, Calendars ja kerige alla allkirjaalani. Kõigi oma kontode allkirjade kuvamiseks puudutage seda. Puudutage välja selle konto all, kuhu soovite HTML -allkirja lisada, ja toksake, hoidke ja kleepige.
Buum! Teil on HTML-allkiri. Reaalsuste pärast!
Seadistage kontopõhised teavitusstiilid
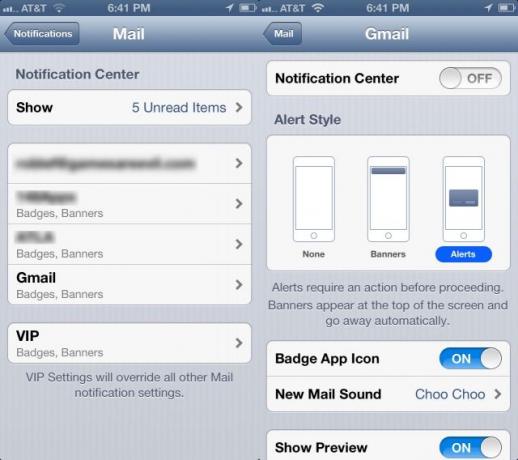
Mulle meeldib, kui mulle teatatakse, kui meil tuleb, kuid ma saan kindlasti palju e -kirju. Enne iOS 6 -d olin sunnitud sellega lihtsalt tegelema ja määrama e -posti jaoks üldiselt teatiste tüübi - märgid, ribareklaamid ja helid. See muutus pehmelt öeldes nelja peamise kontoga, mida oma iPhone'is kontrollin.
Nüüd teate, et saate seadistada erineva allkirja igale meilikontole, mida kontrollite oma iPhone'is, iPadis või iPod touchis, milles töötab iOS 6. Kuid kas teadsite, et saate igale kontole seadistada ka erineva teatamisstiili?
Minge puudutades oma rakendusse Seaded ja navigeerige jaotisse Märguanded. Puudutage seal ja kerige alla jaotiseni Mail. Näete ekraanil kõiki oma meilikontosid ja eraldi VIP -teavituste jaotist. Puudutage e -posti kontot, mille jaoks soovite märguandeid kohandada, ja saate märguande tüübiks määrata Puudub, Bännerid (ekraani ülaosas) või Märguanne (mis on tõesti märk). Seejärel saate märgirakenduse ikooni sisse või välja lülitada, määrata sellele kontole konkreetse heli ja otsustada, kas kuvada eelvaade või mitte. Võite isegi otsustada, kas see e -posti konto peaks lukustuskuval ilmuma; lihtsalt lülitage lukustuskuva vaade välja, kui te ei soovi, et see salajane e -posti aadress kuvataks, kui teie iPhone on restoranis laua taga. Mida? Tuleb ette!
Tagasilükkamiseks puudutage ekraani vasakus ülanurgas e -posti noolt ja määrake kõik oma e -posti kontod, nagu soovite. Kui olete lõpetanud, puudutage nuppu Kodu ja saate teada, milline e -posti konto teie tähelepanu nõuab, või ignoreerida meilide kontosid, mida kasutate rämpsposti jaoks. VIP-märguanded tühistavad kontopõhised seaded, nii et kui soovite saada märguannet, kui VIP saadab teile e-kirju, lülitage märguanded välja, välja arvatud VIP-id.
Saatke pildid meilile ilma rakendust Photos käivitamata

Niisiis, kuni iOS 6 -ni pidite fotode saatmiseks e -postiga laskuma rakendusse Fotod, avama ühe foto korraga ja puudutama nuppu Jaga e -posti teel. Saate seda siiski teha või puudutage fotodel nuppu Muuda ja jagage mitu fotot e -posti või muude teenustega, nagu Facebook või Twitter.
Lisaks saate pilte lisada e-posti otse rakenduse Mail sisse, ilma et peaksite piltide saamiseks rakendusest lahkuma, mis on ausalt öeldes palju Maci-sarnasem. Ma mõtlen, et kui saadate e -kirja, soovite, et saaksite sinna fotosid lisada. Õige? Õige.
Siit saate teada, kuidas seda teha.
Käivitage Mail oma iPhone'is, iPadis või iPod touchis ja koputage ekraani paremas alanurgas uut nuppu (e -post) (iPhone'is). Kuvatakse tuttavad e -posti väljad ja saate sisestada soovitud adressaadi, kõik koopiad ja teema.
Seejärel topeltpuudutage e -kirja põhiosas kõikjal tühjal alal. Seda tehes näete tavalist hüpikmenüüd Vali, Vali kõik ja Kleebi. Puudutage seal paremat noolt ja saate valiku „Lisa foto või video”. Puudutage seda nuppu, et avada jagatavate fotode loend, sh kaamera rull, teie ja teiste jagatud fotovood ning kõik seadistatud albumid. Puudutage fotot, mille soovite e -posti lisada, ja puudutage sinist nuppu Vali. Teie foto avaneb otse teie meilisiseselt.
Te ei saa veel korraga lisada rohkem kui ühte fotot, nii et peate topeltpuudutama oma esimese sisestatud pildi all ja korrata protsessi mitme pildi puhul.
Nüüd saate fotosid lisada, kui olete rakenduses Mail, ilma et peaksite hüppama ja kasutama e -kirjade seadistamiseks rakendust Fotod. Geniaalne!

