Kuulujutt on, et iPhone 15 asendab vaigistuse / vaigistuse lüliti a-ga kohandatav nupp mis võib teha mitmeid teie valitud toiminguid, nagu Apple Watch Ultra nupp Action. Siiski on juba olemas (omamoodi) selline funktsioon, mida saate praegu kasutada mis tahes iPhone'is. Pärast selle seadistamist saate lihtsalt kolm korda klõpsata iPhone'i küljenupul, et lülitada sisse kuni 25 täiustatud juurdepääsetavuse funktsiooni.
Te ei saa teha selliseid asju nagu otsetee käivitamine või iPhone'i taskulampi sisselülitamine, kuid paljud inimesed saavad neist funktsioonidest kasu. Siin on kõik 25 funktsiooni, mille saate oma iPhone'i külgnupule määrata – ja mida need teevad.
Kõik 25 toimingut, mida iPhone'i külgnupp teha saab
Seda kõike saate vaadata videost:
Saate sisse lülitada mis tahes või kõik need iPhone'i külgnupu otseteed, minnes aadressile Seaded > Juurdepääsetavus, kerides lõpuni alla ja puudutades Juurdepääsetavuse otsetee. Nende sisselülitamiseks puudutage mõnda neist. (Kuvatakse linnuke.)
Kui lubate rohkem kui ühe neist otseteedest, kuvatakse iPhone'i külgnupul kolmekordsel klõpsamisel menüü, kus saate valida. Saate oma valikuid ümber järjestada, hoides haaratsit paremal ja lohistades iga üksust üles või alla. (Samuti pange tähele, et vanematel iPhone'idel klõpsate kodunuppu, mitte külgnuppu.)
Need on loetletud kasulikkuse kahanevas järjekorras inimese jaoks, kes ei vaja juurdepääsuvõimalusi, kuid nagu kõigi juurdepääsetavuse funktsioonide puhul, on see subjektiivne. Üks neist kaugemal võib olla teie jaoks hädavajalik.
Juhendatud juurdepääs
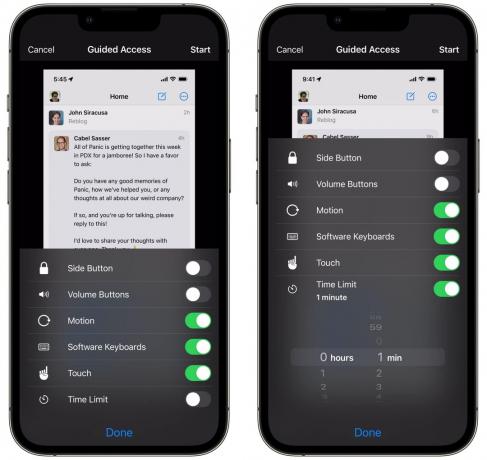
Ekraanipilt: D. Griffin Jones / Maci kultus
Juhitud juurdepääs lukustab teie iPhone'i ühe rakenduse jaoks. Kui lülitate selle sisse, saate valikuliselt keelata juurdepääsu külgnupule, helitugevuse nuppudele, klaviatuurile, rakenduse teatud osadele või isegi kogu puuteekraanile.
Kui annate oma telefoni lapsele mängu mängimiseks, ei lase see neil piltide, tekstide jms tõttu hulluks minna. Kui olete sunnitud andma oma telefoni turva- või politseiametnikule, et talle dokument esitada (mida peaksite võimalikult palju vältima), võib see takistada neil midagi vaatamast muidu. Külgnupu keelamine mõlemal juhul ei lase neil teie telefoni kogemata lukustada.
Loe selle kohta täpsemalt siit.
Mingil põhjusel ei saa te juurdepääsetavuse otsetee menüüst Juhitud juurdepääsu otseteed lubada. Erinevalt kõigist muudest valikutest saate sisse lülitada ainult juhendatud juurdepääsu Juurdepääsetavus > Juhendatud juurdepääs (põhja poole).
Taustahelid
Õppimise, töötamise või magamise ajal saate oma iPhone'ist mängida rahustavaid taustahelisid. Kuulda on ookeani, vihmasadu, voolavat oja ja erinevaid valge müra mustreid.
Lugege minu Sukelduge taustahelide teemasse siin.
Hääljuhtimine
Hääljuhtimine võimaldab teil oma telefoni häälega juhtida. Sellega saate juhtida oma iPhone'i häälkäskluste abil, nagu "mine koju", "ava Safari", "kerige alla", "puudutage Redigeeri" ja palju muud. Saate erinevaid käske ja sõnavara sisse või välja lülitada või isegi luua oma.
Kui soovite oma iPhone'i ekraani üksikasjalikumalt juhtida, saate sisse lülitada ülekatte, mis tõstab esile interaktiivsed elemendid Seaded > Hääljuhtimine > Ülekate. Seadke ülekate väärtusele Nummerdatud võrk ja saate juhtimiskeskuses helitugevuse suurendamiseks kasutada selliseid käske nagu "pühkige 20 üles".
Kuigi teie telefon on veekindel, ei tööta puuteekraan, kui teie käed on märjad – seepärast töötab see kolmekordse klõpsuga otsetee puhul suurepäraselt. Saate selle sisse lülitada ja anda telefonile hääljuhiseid muusika vahetamiseks, retsepti alla kerimiseks, tekstile vastamiseks ja muuks.
Rääkige ekraan
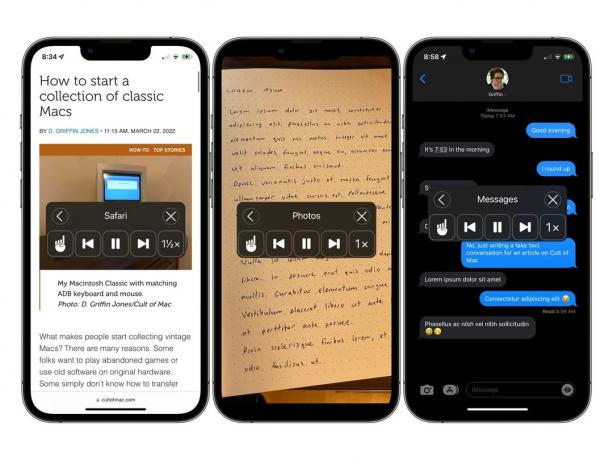
Ekraanipilt: D. Griffin Jones / Maci kultus
See funktsioon on nagu vastupidine: see kasutab teie iPhone'i ekraani sisu lugemiseks Siri häält. Kui soovite kuulda, et teie kirjutis teile tagasi loetakse, kui valmistate köögis süüa ja soovite kuulda juhised, kui teie käed on hõivatud või kui sõnad on liiga väikesed, et neist aru saada, saate aktiveerida Speak Ekraan.
Avaldasime a täielik artikkel selle kohta, kuidas panna oma iPhone teksti lugema kui soovite selle funktsiooni kohta rohkem teada saada.
Apple Watchi peegeldamine

Ekraanipilt: D. Griffin Jones / Maci kultus
Apple Watchi peegeldamine võimaldab teil oma Apple Watchi oma iPhone'ist juhtida. Hüpikaknas kuvatakse ekraan ja kõik selle nupud. Saate puudutada, pühkida, kasutada žeste, vajutada nuppe ja keerutada krooni.
Kui hävitate oma kella ekraani, saate seda funktsiooni kasutada rõngaste sulgemiseks, kui ootate parandamist või asendamist. Kui soovite, et Apple Watch jälgiks tervist ja vormisolekut, kuid ekraan on lugemiseks või kasutamiseks liiga väike, võib Apple Watchi peegeldamine olla lahendus. Isegi väikseimas iPhone'is saate oma Apple Watchi juhtida palju suurema ekraani abil.
Ühendus on mõnevõrra hiline, isegi kui nad on kõrvuti, kuid see on parem kui mitte midagi.
Vasak/parem tasakaal
Kui kuulete ühest kõrvast halvasti, saate oma kõrvaklappe reguleerida, et heli tasakaalustada, suurendades vastavalt oma vajadustele helitugevust vasakul või paremal. Minema Juurdepääsetavus > Audio/Visuaal ja reguleerige liugurit enne sisselülitamist vasakule või paremale.
Kui määrate selle külgnupu otseteeks, saate selle sisse ja välja lülitada erinevate kõrvaklappide või kõlarite jaoks või siis, kui jagate kõrvaklappe kellegi teisega.
Abistav juurdepääs

Ekraanipilt: D. Griffin Jones / Maci kultus
Abistav juurdepääs vähendab iPhone'i põhifunktsioone, mida on lihtne ja lihtne kasutada. See piirab seadme kognitiivset koormust. Tundub, et teil on 2000. aastate keskpaiga mobiiltelefoni funktsioonid, kuid kaasaegse nutitelefoni töökindlus (ja Interneti-ühendus).
Saate siiski seadistada mis tahes rakenduse või mängu abistavas juurdepääsus lubama, kui vajate lisaks põhifunktsioonidele mõnda lisaasja, näiteks spetsiaalset tervise jälgimise rakendust.
Kui teil on probleeme õppimisele või tööle keskendumisega, saate sisse lülitada abistava juurdepääsu. Teil ei ole segavaid rakendusi, kuid saate vajadusel vastata kiireloomulistele tekstidele ja telefonikõnedele.
Luup
Luup on spetsiaalne kaamerarakendus, mis on loodud töötama suurendusklaasina. Teil on suur ja selge juhtseade, kus saate sisse ja välja suumida. Saate pildistada, et midagi paremini näha, ilma oma fotokogu täitmata. Saate sisse lülitada taskulambi (mida te ei saa kaamerast vabalt teha) ja mõne värvifiltri.
Saate Apple'i tasuta alla laadida Suurendaja rakendus App Store'ist.
Tuvastamisrežiim
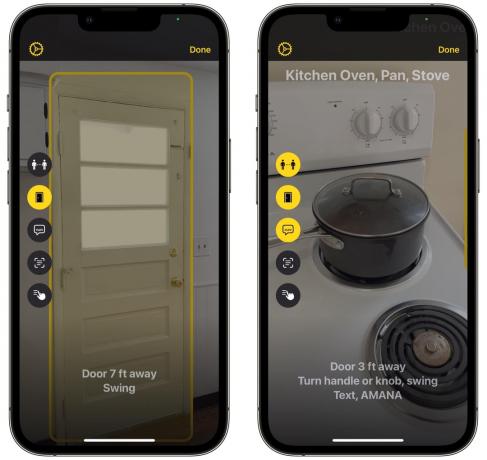
Ekraanipilt: D. Griffin Jones / Maci kultus
Tuvastamisrežiim on võimas funktsioon Luupi rakenduses, mis on loodud vaegnägemisvõimega inimestele. See teeb järgmist:
- Uksetuvastus annab teile teada, kui teie iPhone näeb ust, ja annab teada, kuidas saate selle avada.
- Inimeste tuvastamine annab teada, kui läheduses on keegi.
- Piltide kirjeldused kirjeldavad, millele kaamera osutab.
- Tekstituvastus skannib mis tahes teksti, mida ta näeb, ja kuvab selle lugemiseks või kuulmiseks ekraanile.
- Osutage ja rääkige loeb ette kõik, millele teie sõrm osutab.
Suumi
Suum on nagu luup, kuid teie telefoni ekraani jaoks. Lähemaks vaatamiseks võite kasutada pilt-pildis suumi või täisekraani suumi. Saate muuta, kui suur või väike on suumiaken, kui kaugele soovite seda suumida ja kas see järgib klaviatuuri sisendit. Reguleerige seda kolme sõrme liigutusega.
Otsekõne

Ekraanipilt: D. Griffin Jones / Maci kultus
Live Speech võimaldab teil rääkimiseks klaviatuuril tippida. Kui teil on telefonikõne või FaceTime kõne, räägib Siri hääl teie eest. Isiklikult esitab see heli teie telefoni kõlaritest.
Saate kasutada sisseehitatud Siri häält või teha oma hääle, salvestades oma hääle (seadistage see sisse Juurdepääsetavus > Isiklik hääl).
Vähendage valget punkti
Kas ekraani madalaim heledus on teie silmade jaoks ikka liiga hele? Lülitage sisse suvand Vähenda valget punkti, et seda veelgi langetada.
Hämarad vilkuvad tuled
Kui teil on valgustundlik epilepsia või halb migreen, vähendab see funktsioon eredat vilkumist ja vilkumist video vaatamise või mängu mängimise ajal.
Vähenda liikumist
IPhone'il on palju toretsevaid animatsioone – kui olete liikumishaiguse suhtes tundlik, aitab Reduce Motion neid minimeerida. Kui libistate rakenduses üles, et minna avakuvale või multitegumtöö ekraanile, ei järgi rakendus teie sõrme ega lenda ekraanilt välja. see lihtsalt kaob. Kui puudutate rakendust, siis see ikoonilt ei suumi; see lihtsalt tuhmub sisse.
Värvifiltrid
Värvifiltrid muudavad ekraani väljundit, et kohandada värvipimedust. Saate sisse lülitada punase/rohelise filtri, rohelise/punase filtri (ma ei teadnud, et see vahe on!), sinise/kollase filtri, halltoonide filtri või kohandatud värvitooni.
Nutikas ümberpööramine
Smart Invert muudab ekraani tumedaks, välja arvatud mõned nutikad erandid. Rakendusi, mis juba töötavad tumedas režiimis, ei muudeta valgeks. Ka pildid, videod ja teatud veebisaidid jäetakse välja, nii et need ei näeks imelikud.
Suurendage kontrasti

Ekraanipilt: D. Griffin Jones / Maci kultus
See säte muudab teatud kasutajaliidese elemendid (nt lülitid, nupud ja taustad) heledamaks ja tumedamaks, et tagada parem nähtavus ja kontrastsus. See kõlab nagu funktsioon, mille lülitate ühe korra sisse ja jätate sisse, kuid mingil põhjusel on see saadaval ühe funktsioonina, mille saate külgnupu abil sisse ja välja lülitada.
Vähendage läbipaistvust
Läbipaistvuse vähendamine muudab akende pealkirjad, kaustad, klaviatuuri ja muud elemendid läbipaistmatuks, mitte läbipaistmatuks, nii et neid on lihtsam näha ja lugeda. Maksimaalse loetavuse saavutamiseks ühendage see funktsioon Kontrastsuse suurendamisega.
Reaalajas subtiitrid
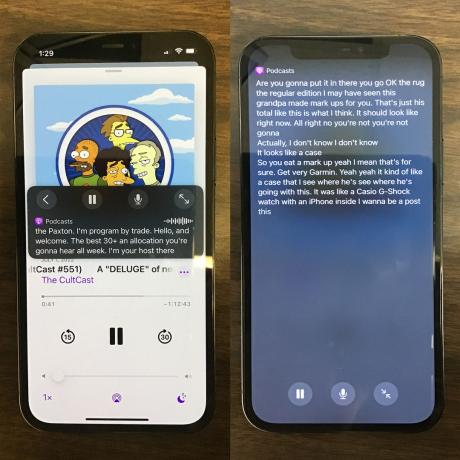
Foto: D. Griffin Jones / Maci kultus
Reaalajas subtiitrid kasutavad Apple'i häälest tekstiks muutmise süsteemi, et pakkuda ekraanil subtiitreid mis tahes teie seadmes esitatavale helile. Saate hankida podcastide, YouTube'i videote, heliraamatute ja muu jaoks subtiitreid.
Reaalajas subtiitrid ei avaldanud mulle suurt muljet, kui ma seda eelmisel aastal proovisin. See funktsioon ei ole veel päris selles staadiumis, et saaksite julgelt vaadata subtiitrita videot vaigistatuna, kui kõrvaklapid unustate. See ei pea sammu kiirete dialoogide ega häälkõnedega. Kuid see funktsioon on endiselt tähistatud kui "beeta", nii et Apple kavatseb tõenäoliselt seda täiustada.
Lisateave reaalajas subtiitrite kohta meie artiklis siin.
Abistav puudutus
AssistiveTouch annab teile ekraanil hõljuva nupu, mille abil saate teha näiteks juhtimiskeskuse, teavituskeskuse, Siri ja palju muud. Kui teil on nende liigutuste tegemisel probleeme, võib see abiks olla.
Lüliti juhtimine
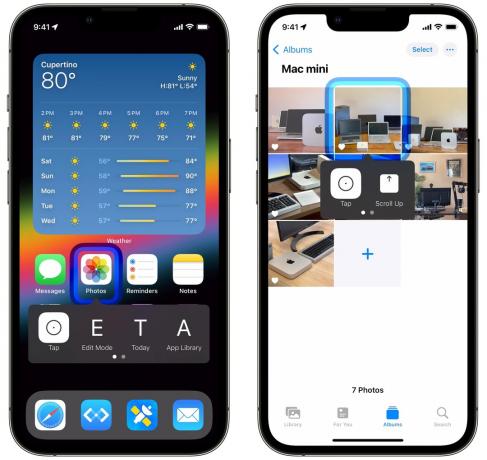
Ekraanipilt: D. Griffin Jones / Maci kultus
Kui teil on motoorseid probleeme või füüsilisi piiranguid, aitab Switch Control teil telefoni juhtida ilma käsi liigselt liigutamata. Ekraanil liigub sinine piirjoon, mis tõstab esile kõik interaktiivsed juhtnupud ja nupud. Puudutate fookuse valimiseks ja puudutate uuesti toimingu kinnitamiseks.
Nii saate juhtida kõiki telefoni juhtnuppe vaid ühe sõrmega nurgas puudutades. Teise võimalusena saate ühendada spetsiaalse Bluetoothi lüliti. Või võite kasutada oma kaamerat ja juhtida seda pead liigutades, silmi pilgutades, keele välja ulatades jne.
Kohandatavaid seadeid on terve hulk – lugege selle kohta siit see Apple'i toe artikkel.
Juhtige läheduses asuvaid seadmeid
See säte võimaldab teil kasutada lülitijuhtimist, et kasutada teisi sama Apple ID-ga sisse logitud iPhone'i, iPadi ja Maci. Lisateavet selle funktsiooni võimaluste ja piirangute kohta leiate siit see Apple'i toe artikkel.
Täielik juurdepääs klaviatuurile
See funktsioon võimaldab teil kasutada ühendatud klaviatuuri mitte ainult tippimiseks, vaid ka kõige ekraanil kuvatava juhtimiseks: avaekraanilt rakenduste valimine, nuppude vajutamine, rakenduses navigeerimine. Siit leiate meie täieliku artikli täieliku klaviatuuri juurdepääsu kohta.
VoiceOver
VoiceOver võimaldab teil juhtida ekraani ilma seda üldse nägemata. Selle asemel lihtsalt puudutage või liigutage sõrme ekraanil, et kuulda kõike, mida teile ette loetakse, ja topeltpuudutage valimiseks. Saate seadistada hääle kiirust ja kõrgust, sisse lülitada pildi kirjeldused, mis kirjeldavad arukalt pildi sisu, muuta seda, kuidas hääl loeb numbreid ja linke jne. — see on hästi läbimõeldud funktsioon.
Kuna see muudab põhifunktsioonide, nagu koputamine ja pühkimine, toimimist, peate õppima teistsuguseid žeste (Apple'i tugi). Te ei taha hüpata sügavale, ilma et oleksite kõigepealt kurssi viinud VoiceOveri toimimisega.
Klassikaline ümberpööramine
Classic Invert muudab teie ekraanil kõik värvid ümber. Valge muutub mustaks, punane muutub roheliseks, oranž muutub lillaks, sinine muutub kollaseks. Classic Invert inverteerib kõike, samas kui Smart Invert väldib pilte ja rakendusi, mis on juba tumedad.


