Enamik meist salvestab oma iPhone'idesse tuhandeid pilte ja videoid. Varukoopiate tegemiseks on mitu võimalust, kuid te ei pruugi aru saada, et õige tarkvara ja adapteriga on lihtne neid otse iPhone'ist välisele draivile kopeerida. iPadiga on see veelgi lihtsam.
Siin on, kuidas.
Turvalisuse huvides varundage oma iPhone'i pildid
Apple pakub iPhone'i piltide ja videote varundamiseks mitmeid viise. Need saavad telefoni sünkroonimisel üle kanda teie Maci või Windows PC-sse ja/või minna iCloudi, kui maksate piisava salvestusruumi eest. Kuid võite olla huvitatud ka kolmandast võimalusest: kõigi nende failide kopeerimine otse iPhone'ist välisele draivile.
See võimaldab teil hõlpsasti teha vahepealseid varukoopiaid. Oletame, et olete kord elus puhkusel Yellowstone'is matkates. Ühe nupuvajutusega saate kopeerida kõik iga päev tehtud pildid mälupulgale, nii et kaotate minimaalse summa, kui teie iPhone'iga juhtub midagi katastroofilist.
Samuti peate võib-olla vabastama oma iPhone'i salvestusruumi reisi ajal. Kopeerige pildid ja videod draivi ning seejärel kustutage need telefonist. Minu soovitatud rakendus saab seda automaatselt teha.
Või võite olla nagu mina. iPad on minu peamine arvuti, nii et see, mida ma kirjeldan, on minu jaoks lihtsaim viis kõigi piltide salvestamiseks SSD-le.
Kuidas varundada pilte iPhone'ist välisele draivile
Kuna iPhone kasutab Lightningit, on tavalise välise draivi ühendamine väike väljakutse. Teil on vaja Apple'i Lightning to USB 3 adapter ($39). See võimaldab Apple'i telefonil rakenduse Failid kaudu mälupulkade sisule juurde pääseda.
Mainisin varem, et see protsess on lihtsam, kui teil on USB-C-pordiga iPad. Seejärel saate lihtsalt SSD tahvelarvutisse ühendada. See võib kehtida ka tulevase iPhone 15 puhul, mis peaks olema neil on USB-C port sisse ehitatud.
Kui olete riistvara ühendatud, kontrollige rakendust Failid veendumaks, et teie sõit ilmub. Kui seda pole, läks midagi valesti.
Rakendus, mida kasutan piltide ja videote hõlpsaks ülekandmiseks iPhone'ist või iPadist SSD-le või välkmälukettale, on OWC kopeeri see mobiil. Põhiversioon on tasuta. Lisafunktsioone saate avada 2,99 dollari eest. Soovitan teil maksta selle väga tagasihoidliku summa.

Pilt: Ed Hardy / Maci kultus
Rakenduse avalehel puudutage valikut Fotode raamatukogu. See avab hüpikakna valikutega, millist tüüpi faile soovite kopeerida. Need võivad olla fotod, videod, ekraanipildid ja selfid. Puudutage, et valida või tühistada valitud.
Selle all on Kaasake failid iCloudi. See valik on saadaval ainult tasulise täisversiooni puhul. Kui jääte tasuta versiooni juurde, ei saa te täielikku fotokogu, vaid ainult neid, mis teie iPhone'is praegu on.
Samuti saate määrata kuupäevavahemiku, millest pilte ja pilte tõmmata. Jällegi on see funktsioon saadaval ainult tasulises versioonis.
Kui olete vajaliku konfiguratsiooni teinud, puudutage nuppu Valmis hüpikakna paremas ülanurgas.
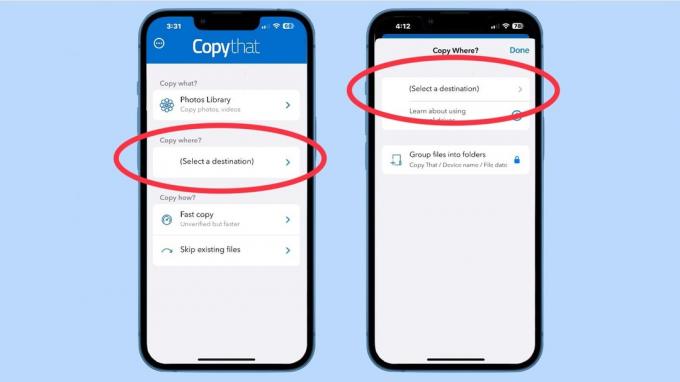
Pilt: Ed Hardy / Maci kultus
Puudutage OWC Copy That Mobile põhikuval nuppu Valige sihtkoht. See avab hüpikakna, mis võimaldab teil määrata, kuhu failid saata. Selleks peate klõpsama mõnel muul märgistatud lingil Valige sihtkoht.
Toksake ilmuval ekraanil ikooni Sirvige paremas alanurgas, et näha saadaolevate draivide loendit. Leidke draiv, mille ühendasite oma iPhone'iga adapteri kaudu, millest ma varem rääkisin. Puudutage selle nime ja seejärel nuppu Avatud nuppu ekraani paremas ülanurgas.
Samal hüpikaknal on teil võimalus seda teha Grupeeri failid kaustadesse… kui maksate rakenduse eest.
Nüüd vajuta Valmis nuppu selle akna sulgemiseks.

Pilt: Ed Hardy / Maci kultus
Tagasi avakuval puudutage nuppu Kiire koopia. Näete veel ühe hüpikakna valikuga Kiire koopia või Kontrollitud koopia kui maksite selle tarkvara eest. Kui liigute väärtuslike piltide ümber, peaksite tõesti valima teise võimaluse.
See on hea võimalus soovitada teil väärtuslike funktsioonide saamiseks maksta 3 dollarit. Tõsiselt peaksime kõik toetama arendajaid, kes kirjutavad kvaliteetset tarkvara nagu see rakendus.
Lööge Valmis nuppu selle akna sulgemiseks.
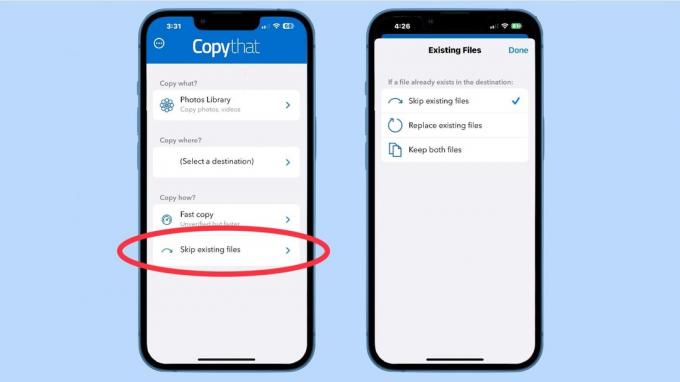
Pilt: Ed Hardy / Maci kultus
Tagasi rakenduse OWC Copy That Mobile avakuval puudutage nuppu Jätke olemasolevad failid vahele. See avab järjekordse hüpikakna, kus on võimalik samale draivile tehtud varasematest varukoopiatest faile üle kopeerida, ignoreerida või teha duplikaate.
Lööge Valmis nuppu, et naasta avakuvale.
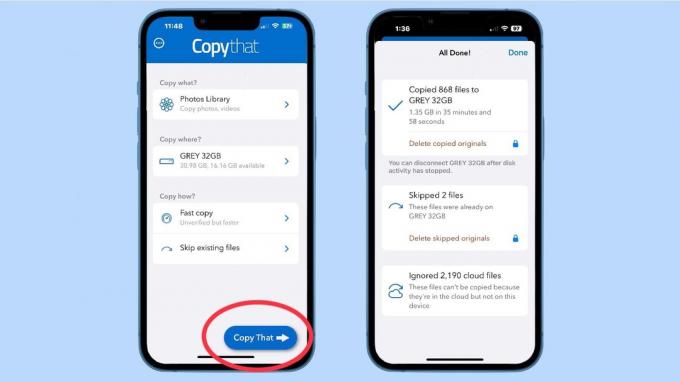
Ja olete valmis minema. Puudutage suurt sinist Kopeeri see nupp ekraani allservas.
Ole nüüd kannatlik. Võimalik, et teisaldate tuhandeid faile – gigabaite andmeid – ja protsess võib kergesti võtta kaua aega. Õnneks hoiab OWC rakendus teid pidevalt kursis sellega, mis see on, et te ei jääks mõtlema, kas see on lukus.
Kui rakendus on iPhone'ist piltide ja videote varundamise lõpetanud, on teil väline draiv, mille saate kuhugi turvaliselt kleepida. Võib-olla isegi seif või tulekindel seif.
Vaata, ma ütlesin sulle, et see saab olema lihtne, peamiselt tänu sellele OWC kopeeri see mobiil.


