Saate kasutada funktsiooni nimega Juhitud juurdepääs, et lukustada oma iPhone ühele rakendusele, enne kui annate selle lapsele või kellelegi teisele. Võib-olla soovite lasta oma järglastel mõnda mängu mängida, oma telefoni muusika juhtimiseks edasi anda või see ära anda et näidata kellelegi videot… aga sa ilmselt ei taha, et ta hakkaks rikkuma ja sinu tekste loeks või emale helistaks.
Juurdepääsetavuse seadetes saate lubada juhitud juurdepääsu, et piirata oma iPhone'i enne selle üleandmist ühe rakendusega. See on omamoodi kiire ja räpane "külalisrežiim".
See aitab teil hoida oma telefoni ja privaatsust turvalisena. Saate isegi keelata sellised funktsioonid nagu helitugevuse nupud ja seada ajapiirangud.
Juhendatud juurdepääsu kasutamine iPhone'i lukustamiseks
Apple töötas algselt välja juhitud juurdepääsu juurdepääsufunktsioonina, mis piirab teie seadme ühe rakendusega ja võimaldab teil kontrollida, millised funktsioonid on saadaval. Kuid see võib olla kasulik, kui peate oma iPhone'i ühes rakenduses lukustama, kui peate selle kellelegi teisele üle andma.
See on üks paljudest juurdepääsetavuse seadetest, mis võib olla kasulik igapäevaste toimingute jaoks. Näiteks võite võtta oma telefoni lugege ette mis tahes teksti valjusti, juhtida oma Apple Watchi sama käega, millel seda kantakse, hallata klaviatuurilt kõike, mis teie iPadis on ja palju rohkem.
Paljud neist funktsioonidest pakuvad kasutusjuhtumeid väljaspool nende ettenähtud eesmärke. Mul ei ole probleeme oma kuva selgelt näha, kuid graafilise disainerina olen mõnikord ka mina suurendage ekraani, et kontrollida pikslite täiuslikku joondust.
Juhendatud juurdepääsu leiate oma iPhone'i juurdepääsetavuse seadetest

Ekraanipilt: D. Griffin Jones / Maci kultus
Oma iPhone'i ohutuks teistele üleandmiseks minge aadressile Seaded > Juurdepääsetavus > Juhendatud juurdepääs (põhjas). Lülitage sisse Juhendatud juurdepääs alustamiseks. tegelikult ei saa lubada Juhitud juurdepääs juhitud juurdepääsu seadetest. Selle proovimiseks peate lülituma mõnele teisele rakendusele.
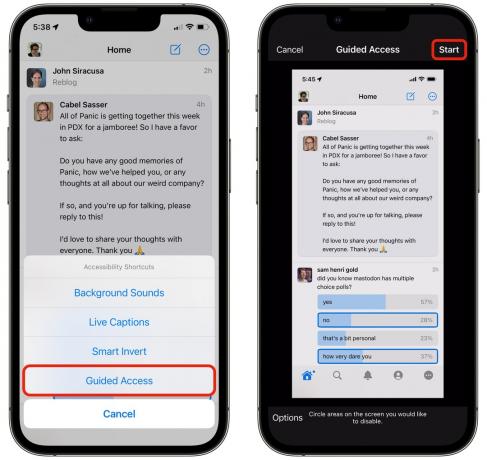
Ekraanipilt: D. Griffin Jones / Maci kultus
Juhitud juurdepääsu lubamine on veidi kohmakas. Peate kolm korda koputama oma iPhone'i külgnuppu (kui teil on lubatud mitu juurdepääsufunktsiooni, peate võib-olla hüpikmenüüst valima Juhitud juurdepääs). Seejärel peate kaks korda sisestama pääsukoodi ja puudutama Alusta.
Saate lubada ka juhitud juurdepääsu saidilt Juurdepääsetavuse nupp juhtimiskeskuses. Kui te siin juurdepääsetavuse ikooni ei näe, saate selle sisse lülitada Seaded > Juhtimiskeskus ja koputades + Juurdepääsetavuse otseteed.
Pärast löömist Alusta, on teie telefon kõikjal lukus. Ekraani allservas asuv koduriba kaob. Te ei saa rakenduste vahetamiseks üles pühkida (või vanemate iPhone'ide puhul klõpsata nuppu Avaleht).
Määrake, millised funktsioonid on saadaval

Ekraanipilt: D. Griffin Jones / Maci kultus
Apple pakub ka mitmeid viise juhendatud juurdepääsu kohandamiseks. Enne kui lööd Alusta, võite puudutada Valikud ekraani vasakus alanurgas. Seejärel saate mõned lisafunktsioonid sisse ja välja lülitada.
- Keela Külgnupp telefoni väljalülitamise vältimiseks ja Siri aktiveerimise vältimiseks.
- Luba Helitugevuse nupud võimaldamaks kasutajal helitugevust muuta.
- Lülita välja Liikumine ekraani pööramise keelamiseks.
- Välja lülitama Tarkvaralised klaviatuurid et takistada kasutajal tippimist.
- Lülita välja Puudutage ja kasutaja ei saa ekraanil üldse pühkida, vaid ainult vaadata.
- Luba Ajapiirang ekraani lukustamiseks pärast teatud aja möödumist. See osutub mugavaks, kui kasutate juhendatud juurdepääsu, et lubada lastel oma iPhone'is mänge mängida ja soovite seada piiranguid. (Samuti saate kasutada taimerit, et sundida neid tegema võrdseid pöördeid.)
Blokeeri ekraani osad
See võib olla kasulik, kui soovite lukustada kedagi rakenduses teatud vaatele – võib-olla soovite seda määratud auto-DJ, et muusikat otsida, kuid te ei soovi, et nad teie raamatukogu või privaatselt sirviksid esitusloendeid. Või näitate kellelegi piltide albumit, kuid te ei soovi, et ta teie fototeeki vaataks.

Ekraanipilt: D. Griffin Jones / Maci kultus
Kasutajale nähtavuse piiramiseks tõmmake lihtsalt ring ümber ekraani nende osade, mida soovite blokeerida, näiteks alumisele vaheleheribale või tiitliriba tagasinupule. Ilmub helehall ruut. Selle suurust ja asendit saate reguleerida, liigutades seda ringi või haarates nurgas olevatest käepidemetest.
Juhitud juurdepääsu käivitamisel on need ekraani osad endiselt visuaalselt hallid, nii et teisele inimesele on selge, et olete teatud funktsioonid blokeerinud. See pole just diskreetne.

Ekraanipilt: D. Griffin Jones / Maci kultus
Teine negatiivne külg on see, et juhitud juurdepääs ei ole blokeeritava osas nutikas. Ülaltoodud ekraanipildil võite arvata, et olen edukalt kaaperdanud peo ainult muusikat mängima Driftless Pony Club, kuid see ei tööta tegelikult.
Kui nupp Tagasi on välja lülitatud, saate ülejäänud minu koguni jõudmiseks siiski vasakult servast pühkida. Ja kuigi allosas olev vaheleheriba on blokeeritud, ei saa te ka puudutada nuppu Laulusõnad.
Juhendatud juurdepääsu väljalülitamine
Juhendatud juurdepääsu väljalülitamiseks kolmikklõpsake iPhone'i külgnuppu (või nuppu Kodu). Face ID (või Touch ID) kasutamiseks võite sisestada oma juhitava juurdepääsu pääsukoodi (mis võib erineda tavalisest pääsukoodist) või topeltklõpsata uuesti.
Seejärel puudutage Lõpp Juhitud juurdepääsu väljalülitamiseks ekraani vasakus ülanurgas. Siin saate redigeerida ka ekraani blokeeritud jaotisi.
Täpsustage juhitud juurdepääsu lisaseadetega

Ekraanipilt: D. Griffin Jones / Maci kultus
Täiendavad juhitud juurdepääsu sätted pakuvad veelgi rohkem võimalusi funktsiooni peenhäälestamiseks. Selleks minge tagasi juurde Seaded > Juurdepääsetavus > Juhendatud juurdepääs ja vaadake oma võimalusi.
Näiteks all Kuva Auto-Lock, saate määrata erineva aja, enne kui ekraan välja lülitub. See on mugav, kui annate telefoni muusika juhtimiseks või Apple TV kaugjuhtimispuldina edasi – te ei pea telefoni uuesti avama, kui seda mõne minuti jooksul ei puudutata.
Under Pääsukoodi seaded, saate keelata, kas Face ID (või Touch ID) saab kasutada juhendatud juurdepääsu keelamiseks. Ma tean mõnda pereliiget, kes näevad üksteisega piisavalt sarnased välja, et aeg-ajalt üksteise seadmetes Face ID-d petta – kuigi sarnase välimusega sõrmejälgede otsimine on pisut keerulisem.
Ajapiirangud kostab hoiatuse, kui teie tähtaeg läheneb. Valige hoiatusheli või lubage see Rääkige et teie telefon sellest teataks.
