iTunes on 2000. aastal muutunud SoundJamil põhinevast põhilisest mp3-mängijast täieõiguslikuks filmi- ja muusikameediamängijaks, digitaalse meedia levitamiskeskuseks ja kõigi teie iOS-i rakenduste hoidlaks. See on muusikapleieri jaoks üsna palju funktsioone.
iTunes on endiselt üsna korralik meediumipleier, isegi kui see tundub üsna ülespuhutud ajal, mil teie muusika- ja filmikogu ei kontrolli. Kuid nagu midagi muud keerulist, võib iTunes'i kõige tõhusama kasutamise selgitamine olla pisut keeruline.
Siin on siis viis lihtsat, kuid kasulikku nõuannet ja nippi, mis aitavad teil iTunes'i kasutuskogemust maksimaalselt ära kasutada.
Leidke ja kustutage oma Macis iTunes'i korduvaid laule

Üks eelmise aasta novembris debüteeritud iTunes 11 muudatustest oli „leida kõik duplikaadid” funktsioon, mis oli tõesti mugav meie üsna mahukates iTunes'i raamatukogudes duplikaatfailide leidmiseks ja kustutamiseks. Õnneks lisas Apple selle funktsiooni uuesti iTunes 11 uusimasse versiooni 11.0.1. Siit saate teada, kuidas seda leida ja kuidas seda iTunes'i kogu puhastamiseks kasutada.
Veenduge, et teil oleks muidugi iTunes'i uusim koopia - minge tarkvarauuendusse ja laske sellel oma asi teha. Uuendage iTUnes uusimale versioonile
Kui olete iTunes'i käivitanud, minge menüüsse Vaade ja valige „Kuva dubleeritud üksused”. Seejärel peaks iTunes'i meediaaken värskendama, näidates teile kõiki faile, mida peetakse duplikaatideks. Loend sisaldab kõiki failide versioone, mis tunduvad olevat samad, seega olge ettevaatlik, et mitte ainult valida kõik ja kustutada.
Millise faili peaksite tühjendama? Noh, kui need on täpsed duplikaadid, pole see oluline. Parim viis välja selgitada, kas nad on tegelikult kaksikud, on kasutada teabeakent, mida saab kuvatakse käsuga-klõpsake iga dubleeritud faili, seejärel vajutage klaviatuuril käsku Command-I. Klõpsake vahekaarti Teave ja seejärel kasutage vasakus alanurgas olevaid nooli, et sirvida iga faili kohta teavet. Kui te ei märka bitikiiruse või kodeeringu erinevusi ega midagi, mis võib ühest failist teise muutuda, on teil täiuslikud duplikaadid. Kustutage kumbki. Kui aga näete, et üks fail on madalama kodeerimiskiirusega või võib-olla madalama kvaliteediga salvestus, vabanege sellest.
Värskendus: Üks meie lugejatest juhib tähelepanu sellele, et on veel üks võimalus veenduda, et duplikaadid on täpselt samad: vajutage menüü Vaade Kuva dubleeritud üksused valimisel nuppu Valik. Valik muutub Kuva täpsed duplikaatüksused ja saate seda kasutada, et olla kindel, et teil on samad failid, mis dubleerivad koha. (Tänan, Tehnoloog!)
Läbi: OS X Daily
Mitu artisti - parema nutika esitusloendi koostamine
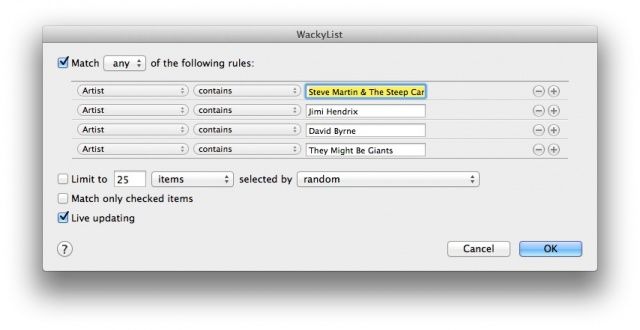
Nutikad esitusloendid on fantastilised ja aitavad tõepoolest aidata teil kuulata sellist muusikat, mille jaoks teil on meeleolu, kasutades erinevaid kasutaja juhitud kriteeriume. Nutika esitusloendi saate oma iTunes'i teegis olevale esitajale üsna lihtsalt luua.
Aga mis siis, kui soovite esitusloendit, mis sisaldab rohkem kui ühte artisti? Noh, see on ka üsna lihtne.
Esiteks käivitage iTunes. Selle näpunäite jaoks kasutame iTunes 11.0.2, nii et kui kasutate varasemat versiooni, võivad teie valikud (või mitte) erineda.
Kui iTunes on käivitatud, klõpsake iTunes'i menüüd ja valige Uus, seejärel Nutikas esitusloend. Ilmuv dialoogiboks tundub tuttav kõigile, kes on e -posti reegli/filtri varem loonud. Täitke esimene esitaja, kelle soovite oma nutikasse esitusloendisse kaasata (iTunes proovib teie kollektsiooni esitajatelt automaatselt täita), ja klõpsake siis paremal asuvat plussnuppu. Ilmub teine kunstnike väli. Sisestage teine artist, kelle soovite lisada, ja vajutage plussnuppu iga uue esitaja jaoks, kelle soovite esitusloendisse lisada.
Seejärel, ülalpool, kus on kirjas „Vasta kõigile järgmistele reeglitele”, klõpsake sõna „kõik” ja muutke see sõnaks „ükskõik”. Piirake julgelt üksuste arvu või aega ning lubage reaalajas värskendamist, kui soovite, et nutikas esitusloend sisaldaks uut muusikat, mille lisate pärast loomist seda.
Klõpsake paremas alanurgas nuppu OK ja saate külgribal esitusloendi nime, mis vaikimisi nimetab seda lihtsalt esitusloendiks. Nimetage see, kuidas soovite, klõpsake nuppu Tagasi ja siis on teil esitusloend, mis sisaldab teie reeglistiku kõigi artistide muusikat. Kena, eks?
Läbi: Sõltuvust tekitavad näpunäited
Tehke oma peole visuaalne esitusloend albumi kujunduse ekraanisäästjaga

Üks keerukamaid asju peole esitusloendi loomisel on veenduda, et teil on kutsutud inimestele õige muusika. Mõnikord võiksite aga kogu selle närvesööva protsessi vahele jätta ja lasta oma maja külalistel valida muusika kõigi Macis iTunes'i salvestatud lugude ja esitajate hulgast.
Siit saate teada, kuidas seda teha, kasutades ainult Maci ja iTunes'i albumi kujunduse ekraanisäästjat.
Kõigepealt käivitage süsteemieelistused dokist või Apple'i menüüst. Eelistuste paanile minemiseks klõpsake töölaua ja ekraanisäästja ikooni. Kerige vasakpoolset veergu allapoole, kuni näete iTunes Artwork'i ekraanisäästjat. Ridade arvu ja viivituse määramiseks klõpsake seda ja seejärel nuppu Ekraanisäästja valikud…. Klõpsake nuppu OK.
Kui olete seadistanud oma kuumad nurgad… nii, et üks neist käivitaks teie ekraanisäästja, tehke seda kohe. Kui ei, siis oodake, kuni ekraanisäästja on seadistatud. Kui iTunes Artwork'i ekraanisäästja käivitub, saate nüüd hiirt Maci äratamata ringi liigutada. Selle laulu esitamiseks võite klõpsata ükskõik millisel ekraanisäästjal kuvataval albumil. Bam-teil on oma peo jaoks lihtne külaliste juhitav jukebox.
Selle toimimiseks iTunes 11 kasutamisel peate iTunesis esitusloendi kustutama.
Läbi: Lockergnome
Kohandage külgribal nähtu

Kui olete alles hiljuti versioonile iTunes 11 üle läinud, võiksite mõelda, kus on mõned funktsioonid, millele tuginesite? Kui otsite külgribalt taskuhäälingusaateid või raadiot, ei pruugi te neid kohe näha. Õnneks on parandus üsna lihtne ja see on ka suurepärane võimalus kohandada seda, mida näete, lubades vabanete sellistest asjadest nagu iTunes U, helinad ja muu, millest te ei pruugi isegi huvitatud olla sisse.
Esmalt käivitage iTunes 11 oma rakenduste kaustast või dokist ja seejärel minge iTunes'i menüüsse. Valige klõpsuga Eelistused või vajutage lihtsalt klaviatuuril käsku-koma. Kui olete seal, klõpsake vasakus servas vahekaarti Üldine ja näete raamatukogu nime all jaotist „Näita:”. Klõpsake mis tahes tüüpi meediumil, mida soovite näha, näiteks raadio ja taskuhäälingusaade, ja seejärel klõpsake akna allosas nuppu OK. Kui te ei soovi asju, näiteks iTunes U või helinaid, kuvada, klõpsake lihtsalt märkeruudud välja, nii et need pole enam märgitud ega sinised.
Vahekaarti Muusika vaadates näete nüüd külgribal vahekaarti Podcast ja meedia kohal vahekaarti Raadio. Ma pole kindel, miks raadio sektsiooni külgribal ei kuvata või miks Podcasti nuppu üleval ei kuvata. Taskuhäälingusaadete kuvamiseks võite vajutada ka käsku 4. Tundub, et Apple on endiselt hädas asjade ühendamisega iTunes'i uusima versiooniga. Vähemalt saame siiski oma asjade juurde jõuda ja varjata asju, mida me ei vaja, eks?
Läbi: OS X Daily
Jagatud muusika ja filmide kaitsmine parooliga

Kui jagate oma laule ja filme oma koduvõrgu iTunes'i kaudu, ei pruugi te soovida, et kõik vanad inimesed pääseksid juurde teie jagatud meediale või esitusloenditele, isegi kui lubate neid oma WiFi-võrku. Kuigi iTunes võimaldab teil jagada kõiki meediumitüüpe, mida see võib pakkuda, ei pruugi teie lapsed või kontorikaaslased neid kõva räppi kuulata lugusid.
ITunes'i eelistuste abil on jagatud üksusi parooliga üsna lihtne kaitsta.
Käivitage iTunes ja avage seejärel iTunes'i menüüst Eelistused või vajutage klaviatuuril Command-Comma. Klõpsake ülaosas vahekaarti Jagamine ja (kuni jagamine on muidugi lubatud) klõpsake raadionupul „Jaga kogu kogu” või nupul „Jaga valitud esitusloendeid”. Kui valite viimase, klõpsake märkeruute selle konkreetse meedia või esitusloendite kõrval, mida soovite jagada. Nii saate soovi korral lihtsalt muusikat, filme või iTunes'i telesaateid jagada.
Kui olete selle eest hoolitsenud, klõpsake märkeruutu „Nõua parooli” ja sisestage meeldejääv parool ning saate jagada inimestega, kellele soovite juurdepääsu anda. Või hoidke seda omaette iTunes'i privaatseks jagamiseks, sa isekas alatu. Ärge kasutage oma Maci administraatori parooli ega muud turvalist parooli, mida te ei soovi jagada. Kui olete lõpetanud, klõpsake nuppu OK.
See on kõik. Kõik, kes on teiega samas võrgus, saavad teie lubatud kogu või esitusloendeid jagada, kuid ainult siis, kui neil on teie seadistatud parool.
Läbi: OS X Daily
