iOS 7 on Apple'i seni kõige revolutsioonilisem operatsioonisüsteem ja isegi beetaversioonis sisaldab see mõningaid tapjanõuandeid, mis parandavad peaaegu iga iPhone'i või iPadi väljavalitu elu. Siin on mõned meie lemmikud.
Värskendage oma rakendusi käsitsi

Tulevase iOS 7 paljulubav funktsioon on rakenduste automaatse värskendamise funktsioon. Nagu senaator John McCain teab, iOS -seadmes pidevalt sigle -rakenduse käsitsi värskendamine - eriti kui hakkate koguma - võib olla reaalajas valamu.
Õnneks on iOS 7 beetaversioonil võimalus lasta kõikidel teie rakendustel automaatselt taustal värskendada, ilma et peaksite oma aega raiskama, minnes vahekaardile App Store Updates. Kui soovite aga valida, milliseid rakendusi värskendada, peate minema rakendusse Seaded.
Käivitage seaded puudutusega ja kerige seejärel alla nupule iTunes & App Stores. Puudutage seda, et minna sellele konkreetsele eelistuste ekraanile, ja kerige seejärel alla alasse Automaatne allalaadimine. Näete juba olemasolevaid muusika, rakenduste ja raamatute automaatse värskendamise lülitusi ja seejärel uut: värskendused. See on vaikimisi sisse lülitatud.
Rakenduste automaatse värskendamise väljalülitamiseks puudutage lülitit asendis VÄLJAS, mis muudab lüliti helerohelisest puhtaks valgeks. Palun; enam automaatseid värskendusi pole.
Nüüd saate klõpsata App Store'i rakenduse vahekaardil Värskendused, et valida, milliseid rakendusi värskendada, nagu ka iOS 6 puhul.
Luba dünaamiline teksti suurus rakendustes, mis seda toetavad
Olgem ausad - mõnikord on nende pisikeste väikeste iPhone'i ekraanide kraami nägemine pisut keeruline, eriti kui me kõik pisut (ahem) vanemaks saame. Kuigi juurdepääsetavuse funktsioon suure teksti määramiseks on juba mõnda aega kasutusel olnud, on iOS 7 beetaversioonis uus funktsioon, mis lubab ja pole tegelikult juurdepääsetavuse jaotises.
Dünaamiline tüüp võimaldab igal seda funktsiooni toetaval rakendusel kohandada rakenduses fondi suurust, et see vastaks paremini teie nägemusele kõige paremini sobivale.
Siit saate teada, kuidas iOS 7 beetaversioonis dünaamilise tüübi seadetele juurde pääseda ja neid muuta.
Puudutage oma seadete rakendust ja seejärel puudutage valikut Üldine. Lehelt veidi allapoole näete Siri, Spotlight Search ja seejärel teksti suurus. Puudutage seal.
Allosas on liugur, mis võimaldab teil eelistatud teksti suurust suurendada (või vähendada). Kõik rakendused, mis toetavad dünaamilist tüüpi, „kohanduvad teie eelistatud lugemismahuga allpool,” ütleb ekraan.
Kui kasutate rakendusi nagu Mail, iBooks või muud, mis toetavad dünaamilist tüüpi, on font piisavalt suur (või piisavalt väike), et see sobiks teie isiklike eelistustega. Korralik!
Sunnitud rakenduste sulgemine multitegumtöötluse ajal

iOS 7 beetaversioon toob endaga kaasa hulga üllatavaid funktsioone, millest üks on uus viis, kuidas mobiilne operatsioonisüsteem tegeleb mitme ülesandega. IOS 6 -s topeltklõps teie iPhone'i, iPadi või iPod touchi avalehel avab ekraani allosas mitme ülesande riba. IPhone'is ja iPod touchis töötab see ainult portreerežiimis. IPadis töötab see nii portree- kui ka horisontaalsuuna ekraanisuunas.
See on sama iOS 7 -s, kuid multitegumtöötlussüsteemi visuaalne välimus on üsna erinev. Alt ülespoole libiseva väikese riba asemel saate mitme rakenduse loendis iga rakenduse täieliku eelvaate. Rakenduste vahel liikumiseks saate soovi korral vasakule ja paremale libistada. Samuti on iOS 7 beetaversioonis erinev viis rakenduste sulgemiseks, nende uuesti käivitamiseks või teatud rakenduste taustal töötamise takistamiseks.
IOS 7 beetaversioonis topeltklõpsake multitegumtöötlussüsteemi kasutamiseks tavapärasel viisil avaekraani. Kogu iOS -seadmes näete rakenduse ikooni ja rakenduse ekraani eelvaadet.
Varem puudutasite pikalt multitegumtöötlusriba rakenduse ikooni ja hoidke seda all ning rakenduse värisemine. Seejärel puudutaksite X -nuppu, et see multitegumtöötlusribalt eemaldada, lastes sellel järgmisel käivitamisel puhtast olekust alustada või hoida seda taustal töötamast.
IOS 7 beetaversioonis piisab, kui libistada rakenduse eelvaadet ekraani ülaossa üles ja see eemaldatakse loendist, sisuliselt sama asja tegemine: lasta sellel alustada puhtast olekust ja hoida seda taustal töötamast, kui rakendus toetab seda.
Määrake kaartide jaoks eelistatud suundade tüüp

Apple'i rakenduses Maps, mis debüteeris iOS 6 -s, olete alati saanud hääle helitugevust määrata juhiseid, valige, kas soovite kasutada miili- või kilomeetriühikuid, ja määrake oma kaardisiltideks alati inglise keel või mitte.
Kuid iOS 7 beetaversioonis saate nüüd määrata oma eelistatud suuna tüübi. Siin on, kuidas.
Käivitage rakendus Seaded puudutusega ja kerige alla kaardiikooni. Puudutage seda ja siis näete paremas veerus Mapsi rakenduse eelistusi, kui kasutate iPadi, või eelistuste ekraanil, kui kasutate iPhone'i või iPod touchi, kus töötab iOS 7 beetaversioon.
Kerige alla, kaardi siltide jaotise alla, ja puudutage soovitud juhiste tüüpi: sõitmine või kõndimine. Nüüd, kui sisestate aadressi rakendusse Maps, saate automaatselt soovitud juhiste tüübi. Seega, kui olete oma olemuselt kõndija, saate alati parima jalutuskäigu. Kui aga elate kohas, kus sõitmine on ainus võimalus, saate parimaid juhiseid.
Transiidi jaoks pole veel võimalusi, seega peame veel välja mõtlema, kuidas see töötab, kui iOS 7 on sel sügisel beetaversioonist väljas. Siiani teeb Mapsi nupp Transiit sama, mida iOS 6 -s: see võimaldab teil valida rakenduste hulgast, mis toetavad App Store'ist või teie enda iOS -seadmest ühistranspordi juhiseid.
Kasutage panoraami lukustusekraanina, taustapildina või mõlemana

Viilige see üks ülilahedaks! Varasemates iOS -i kehastustes olete alati saanud määrata foto oma kaamera rullist pildiks, mis kuvatakse teie iPhone'i või iPadi ekraanil. Saate paigutada ühe pildi oma lukustuskuvale ja ühe taustapildiks või sama pildi mõlemale ekraanile.
Nüüd aga saate iOS 7 beetaversioonis panoraamid tegelikult lukustuskuva või taustapildina määrata. Või mõlemad! Kui te seda teete, näitab iPhone või iPad teie panoraampilti täissuuruses, mis võimaldab teil seadet ringikujuliselt liigutada ja näha, kuidas kogu pilt dünaamiliselt ekraanil liigub.
Siit saate teada, kuidas seda teha.
Esiteks puudutage iOS 7 beetaversiooni seadete rakendust ja valige Heledus ja taustpilt. Puudutage valikut Vali taustapilt ja kerige allapoole, kus on teie fotod. Puudutage valikut Minu panoraamid ja valige see teise puudutusega. Saate kiire eelvaate, nii et vaadake, kuidas see toimib. Hoidke iOS -seadet enda ees ja panoraamige ringi, nagu teeksite panoraamvõtet. Vaadake, kuidas see liigub? Nii lahe!
Puudutage iPhone'is nuppu Määra, et valida, kas määrata panoraam lukustuskuvale, avaekraanile või mõlemale. Kui näete iPadis eelvaate režiimis, näete nuppu Lukusta ekraani määramine, nuppu Määra avaekraan ja nuppu Määra mõlemad. Puudutage soovitud seadet ja teie iPad seadistab selle.
Nüüd, kui vaatate lukustusekraani või avakuva ikoone, saate selle libeda liikumise efekti. Isegi kui teil on lukustuskuva märguanded, liigub panoraam taustal ringi, kuigi see on märguannete all hägune. Boonuse näpunäide: iPadis töötab panoraamiefekt ka maastikul.
Olge käepärane - kasutage otse sisse ehitatud kompassi ja taset

iOS 6 andis meile kompassi, mida ausalt öeldes pole ma kunagi nii palju kasutanud.
Uus iOS 7 beetaversioon on aga andnud mulle teatud funktsionaalsuse, mida ma tõenäoliselt vajan ja kasutan. Pagan, mul on isegi kolmanda osapoole rakendus, et veenduda, et mu majameesprojektid ei ole kõverad.
Ma räägin tasemest ja iPhone 7 kompassirakenduses on uus, otse iOS 7 beetaversiooni sisse ehitatud. Ma ei leidnud oma iPadist võrreldavat rakendust, mis töötab iOS 7 beetaversiooniga, kuid võib -olla tulevikus?
Mõlemal juhul leiate siit kompassi ja tasemerakenduse leidmise ja kasutamise.
Käivitage rakendus Kompass kiire puudutusega. Kui see on esimene kord, peate iPhone'i täielikult kalibreerimiseks natuke ringi viima. Nüüd hoidke iPhone oma kehast välja, nagu loeksite tekstsõnumit. Püüdke hoida iPhone maapinnaga paralleelselt ja osutage lihtsalt soovitud suunas. Rakendus selgitab välja, millises suunas te silmitsi seisate, ja annab teile meeldiva väikese näidu.
Tasemefunktsioon rakenduses Kompass on minu jaoks palju kasulikum. Mulle meeldiks, kui kogu asi nimetataks ümber kompassi funktsionaalsusega tasemerakenduseks. Või lisage kompass rakendusse Maps. Aga ma kaldun kõrvale.
Kui olete rakenduses Kompass, libistage vasakule, et saada üllatavalt art deco stiilis tase. Iga objekti tasasuse mõõtmiseks asetage iPhone'i serv objekti pinnale, nii püsti- kui ka horisontaalsuunas. Kui objekt ei vasta tõele, on mustal väljal kaks valget ringi, kuid kui nurk on 0˚, muutub ekraan roheliseks.
Peidetud "nutikate postkastide" paljastamine
OS X -is saate luua postkasti koos hulga filtreerimisreeglitega, mis aitavad teil huvipakkuvad meilid ühte kohta kokku koguda.
IOS 7 beetaversioon ei lase teil siiski oma nutikat postkasti luua. Pigem on sellel neli või viis uut „postkasti”, mis filtreerivad teie sissetulevad e -kirjad uutesse kategooriatesse, näiteks märgitud e -kirjad, manustega manused või muud. Siit saate leida ja lõpuks lubada need uued postkastid iOS 7 beetaversioonis.
Puudutage uut rakendust iOS 7 Mail ja näete tuttavat loendit Kõik postkastid, igaühe postkastid e -posti konto, mille lisate oma iPhone'i, ja VIP -postkasti, „nutikat” postkasti, mis kasutusele võeti iOS 6.
Äsja lisatud nutikate postkastide leidmiseks puudutage lihtsalt paremas ülanurgas nuppu Redigeeri (rohkem sõna). Postkastide jaotis laieneb, võimaldades puudutada nutikaid postkaste Märgitud, Lugemata, Saaja või CC, Manused, Kõik mustandid, Kõik saadetud ja Kõik prügikastid.
Puudutage igaüks neist, mida soovite lubada, ja seejärel klõpsake paremas ülanurgas nuppu Valmis. Nüüd, kui vaatate oma postkasti vaadet, näete neid uusi kasutamiseks valmis. Puudutage mõnda neist ja näete ainult seda nutikat postkasti sobivat e -posti.
Kas näete lihtsalt lugemata e -posti? Pane mind kirja.
Märgi kõik meilisõnumid loetuks
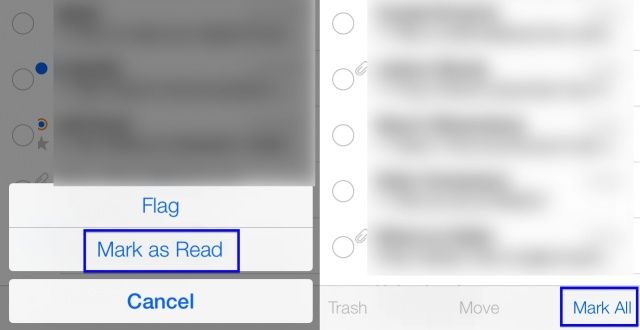
Järgmisena vaatame meili, sisseehitatud rakendust Apple'i e-kirjade kontrollimiseks ja saatmiseks. Üks suurimaid asju, mida olen eelmises rakenduses alati soovinud, on viis märkida kõik postkastis olevad sõnumid ühe hoobiga loetuks.
Tundub, et iOS 7 beetaversioonis saate niikuinii seda teha. Siin on, kuidas.
Kui olete oma iPhone'is rakenduse Mail käivitanud, puudutage mõnda oma e -posti kontot või kõigi meilide kontot. Kui olete selles postkastis või kõigis postkastides, puudutage värskelt kujundatud ekraani paremas ülanurgas nuppu Muuda. Teie sõnumitest vasakule ilmuvad suured suhtlusringid, mis libisevad ise paremale. Üksikute sõnumite märkimiseks, teisaldamiseks või prügikasti sisestamiseks puudutage suhtlusringe.
Kui soovite aga kõik meilisõnumid korraga märkida, puudutage nuppu Redigeeri, seejärel ekraani paremas alanurgas nuppu Märgi kõik. Kui teete seda, saate seejärel puudutada allolevat nuppu Märgi või Märgi loetuks, et teha üks neist kõigi selle postkasti või loendi sõnumitega.
Kasutage AirDropi ja määrake juhtimiskeskuses privaatsuseelistused

Üks põnevamaid funktsioone eelseisval iOS 7-l ja ka beetaversioonil on AirDrop, Apple'i konfiguratsioonivaba failide jagamise protokoll, mis on mõnda aega olnud OS X-is. See on teel iOS 7 -le ja siin on, kuidas seda beetaversioonis kasutada, samuti kuidas määrata protokolli privaatsusseaded.
Kui sirvite fotot rakenduses Fotod iOS 7 beetaversioonis, puudutage uut jagamisikooni, mis näeb nüüd välja nagu õige ristkülik, mille nool näitab otse üles ja sealt välja. Kõigi fotode sirvimisel puudutage paremas ülanurgas valikut Vali ja seejärel vasakus alanurgas Jaga. Saate sama efekti.
Siit peate vaid puudutama AirDropi ikooni ja see teeb väikese peene impulsi, andes teile teada, et pakute neid faile AirDropi kaudu jagamiseks. AirDrop saab hakkama peaaegu kõigi failitüüpidega, sealhulgas Passbooki passidega, nagu näete ülaltoodud ekraanipildil. Isikut, kellega faile jagate, teavitatakse nende iPhone'ist ja seejärel koondatakse failid kokku. Hurraa!
Nüüd, kui soovite AirDropi turvalisust täpsustada, on teil kolm võimalust: Väljas, Ainult kontaktid või Kõik. Juhtimiskeskuse avamiseks libistage sõrme iPhone'i iOS 7 beetakuva allosast üles ja puudutage seejärel vasakul olevat jaotist AirDrop. Puudutage soovitud valikut (valisin praegu ainult kontakti) ja seejärel libistage juhtimiskeskus uuesti alla.
On põnev, kui saan selliseid faile ad-hoc jagada, ja ootan huviga ainulaadseid viise, kuidas arendajad selle päris hämmastava tehnoloogia oma rakendustesse ja mängudesse lisavad.
Blokeeri numbrid teile helistamast või sõnumite saatmisest

Veel üks põnevamaid uusi funktsioone, mis tulevad iOS 7 -le, on minu arvates kõnede blokeerimine. Et inimesed saaksid sõnumeid saata või helistada, peab see algusest peale olema üks iPhone'i nõutumaid funktsioone.
iOS 7 beetaversioonil on numbrite blokeerimiseks kaks kohta. Siin on nende asukoht ja numbrite lisamine blokeeritud loendisse.
Esiteks puudutage rakendust Seaded ja seejärel puudutage valikut Sõnumid. Kerige alla ja puudutage Blokeeritud. Kui olete seal, puudutage Add New… ja seejärel libistavad kõik teie kontaktid alt üles, võimaldades teil valida oma kontaktiloendist blokeeritavad inimesed.
Toksake tagasi põhirakendusse Seaded ja toksake seejärel Telefon. Altpoolt näete puudutatavat kohta nimega Blokeeritud. Puudutage seal ja seejärel valige oma kontaktide hulgast number, nagu ülal sõnumite puhul.
Kontaktide blokeerimine, mitte hiljutised kõned või sõnumid, tundub natuke intuitiivne, kuna enamik numbreid, mida soovin blokeerida, ei ole inimesed, kelle olen oma kontaktidesse lisanud. Oleks tore, kui oleks võimalus seda teha ka rakenduses Sõnumid või Telefon. Loodame, et see lisatakse beetaversioonile õigeaegselt.
Turvalisemaks läbimiseks kasutage kordamööda kõndimise juhiseid

IPhone'i sisseehitatud navigeerimissüsteem on minu elu põhjalikult muutnud. Enam ei pea ma koosolekule jõudmiseks lisaaega planeerima, et saaksin hakkama saada isegi oma eksimisvõimega minu kodulinna kõige healoomulisem marsruut, sest saan kasutada sihtkohta jõudmiseks kordamööda suulisi juhiseid.
Kõndides olen aga see tüüp, kes tavaliselt vaatab oma iPhone'i alla ja lehvitab sellega mingi imelik joonis kaheksa muster, et lahendada häireid, ja üldiselt põrkuvad asjad mööda tee.
Enam mitte, kuna iOS 7 beetaversioonil on kordamööda kõndimisjuhised. Siin on, kuidas neid kasutada.
Käivitage Maps puudutusega iOS 7 beetaversioonis ja hankige sihtkoht tavalisel viisil, kas Siri abil või otsinguvälja kaudu. Puudutage sihtkoha hüpikakent ja seejärel valikut Hangi juhised siia. Kui olete läheduses, saate jalutuskäigu marsruudi ja selle seadistamiseks puudutage väikest ärkava inimese ikooni. Seejärel puudutage marsruudi alustamiseks vasakus ülanurgas olevat nooleklahvi. Vastasel juhul näete marsruudi valimisel üleval tavalisi valikuid: auto, kõndimine, ühistransport. Puudutage siin kõndiva inimese ikooni ja seejärel nuppu Marsruut.
Nüüd näete oma jalutuskäigu marsruudi ülevaadet. Puudutage nuppu Start ja hakake hääldatud juhiseid järgima. Sisestage kõrvaklapid ja pange oma iPhone taskusse - kõnnite ilma ekraani vaatamata. Sile, eks?
Kui olete lõpetanud või soovite pöörde keerata juhiste järgi, puudutage vasakus ülanurgas nuppu Lõpeta.
Kavatsen seda kasutada järgmises tundmatus linnas, mida külastan, ja näen, kui hästi see mind juhib.
