Después de probar la millonésima aplicación de notas / álbumes de recortes para iPad, me di cuenta de que debería deshacerme de las aplicaciones por completo y simplemente usar la aplicación Archivos incorporada. Puede estar muy limitado como un navegador de archivos real, pero Archivos tiene algunas grandes ventajas sobre las aplicaciones de álbumes de recortes. Hace que todo esté disponible para las búsquedas de Spotlight, por ejemplo, y no crea duplicados de sus archivos, porque siempre está trabajando con los originales.
Otra gran ventaja es que marcar archivos PDF con el Apple Pencil es instantáneo. Con todos los demás editores de PDF que he probado, debes tocar para ingresar a un modo de marcado. En Archivos, simplemente comienza a escribir en el PDF. Y eso es solo el comienzo.
Veamos cómo funciona todo.
Todas las demás aplicaciones para álbumes de recortes y notas
Esto es para lo que uso una aplicación tipo Evernote:
- Mantener y marcar archivos PDF de partituras musicales.
- Mantener archivos PDF de los manuales de usuario.
- Guardando tutoriales en video descargado de YouTube usando atajos.
- Creación y visualización de notas de texto.
- Almacenamiento y anotaciones de fotografías.
Cuando me di cuenta de que podía hacer la mayor parte de esto en Archivos, me emocioné. Luego me di cuenta de que podía agregar fácilmente otras funciones mediante los accesos directos, y lo hice todo.
Etiquetas como cuadernos
En realidad, nunca había logrado que las etiquetas funcionen hasta ahora. Siempre he encontrado cosas buscándolas, y si algo necesitaba estar en un lugar en particular, lo ponía en una carpeta, como pretendía Jobs. Pero esta vez, las etiquetas simplemente hicieron clic.
En esta configuración, estoy usando etiquetas como una especie de cuaderno súper flexible. Siempre que crea una etiqueta en la aplicación Archivos, aparece en la barra lateral Archivos. Simplemente toque la etiqueta para ver todos los archivos con esa etiqueta. Tiene algunas limitaciones: solo aparecen los archivos etiquetados en iCloud Drive. Si están almacenados en el silo de archivos de otra aplicación, como Dropbox, no aparecen cuando tocas el botón de etiqueta de la barra lateral.
Para agregar una etiqueta a un archivo o carpeta, simplemente mantén presionada y elige las etiquetas de la burbuja emergente. Esto abre el panel Editar etiquetas. Puede crear y asignar etiquetas aquí1o simplemente arrastre un archivo a una etiqueta en la barra lateral.
Etiquetas vs. carpetas
La ventaja de las etiquetas sobre las carpetas es que puede agregar varias etiquetas al mismo archivo, de modo que pueda aparecer en varios lugares a la vez. Por ejemplo, guardo una etiqueta para la música. puntuaciones, y también uno para el trabajo en curso. De esa forma puedo ver todas mis puntuaciones en un solo lugar, como si estuvieran en una carpeta, pero también puedo marcar algo que estoy aprendiendo actualmente como En curso. Más tarde, puedo eliminar esa etiqueta, pero conservo la Puntuaciones etiqueta. Esto no es diferente al etiquetado en cualquier otra plataforma, pero funciona muy bien en iOS. Eso es porque tocar una etiqueta en la barra lateral actúa exactamente como tocar una carpeta. Es instantáneo y puedes ordenar la vista como quieras.
Marcado instantáneo
La otra cosa que me encanta de la aplicación Archivos es el marcado instantáneo. No parece mucho, pero en el uso diario marca una gran diferencia. Simplemente comienza a dibujar en un PDF (o una imagen) y el lápiz simplemente funciona. Como lápiz y papel de verdad. Estas también son anotaciones estándar, por lo que se quedan con el PDF si lo abre en otra aplicación.
El visor de archivos PDF real es limitado. No puede buscar dentro de un PDF y no puede ver una descripción general de la cuadrícula de las páginas. Pero para eso, puedes usar Visor de PDF Pro, que abrirá archivos PDF desde la aplicación Archivos sin duplicarlos.
Accesos directos para usuarios avanzados
Rápidamente me di cuenta de que hay algunas tareas que debo hacer en una aplicación estilo Evernote, que no se pueden hacer de forma nativa en Archivos. Estos son:
- Fusionar varios archivos PDF en uno.
- Creando un nuevo archivo de texto en blanco.
Me tomó diez minutos arreglar esto, usando un par de atajos. El primero te permite seleccionar varios archivos y combinarlos en un solo PDF. Tampoco se limita a archivos PDF. También puede agregar imágenes. Aquí está:
 Este acceso directo combina varios archivos en un solo PDF.
Este acceso directo combina varios archivos en un solo PDF.
Simplemente seleccione algunos archivos y compártalos con este acceso directo. Puede proporcionar un nombre para el archivo resultante y elegir dónde guardarlo. El siguiente es igual de simple:
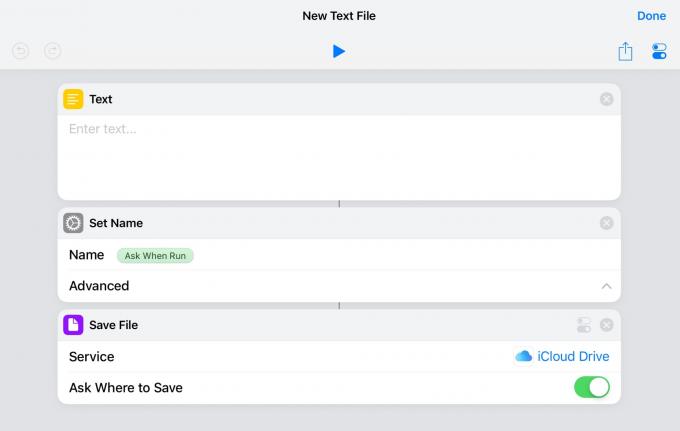 Cree un archivo de texto en blanco en la aplicación Archivos de iOS.
Cree un archivo de texto en blanco en la aplicación Archivos de iOS.
Éste crea un nuevo archivo de texto en blanco con el nombre de su elección. Una vez creado, puede tocarlo en la aplicación Archivos y debería abrirse en cualquier editor de texto que tenga en su iPad. Yo uso Textor, que admite la apertura en el lugar. Es decir, abre el archivo, le permite editarlo y luego guarda el original, tal como funciona en una Mac. Textor ha desaparecido de la App Store, pero algo como Pretexto debería hacer el truco. Para este acceso directo, guardo el ícono en el pantalla de inicio basada en acciones para que pueda crear un nuevo archivo de texto con un solo toque.
¡También funciona en Mac!
Lo bueno de esta configuración es que también funciona en Mac. Todas esas etiquetas de Archivos se sincronizan para convertirse en etiquetas de Finder, por lo que puede continuar donde lo dejó.
Ahora, no estoy tratando de vender este método como un reemplazo para todas las aplicaciones estilo Evernote, pero para mí es más que suficiente. Y debido a que es tan simple, cualquiera puede usarlo. Solía estar metido en todo tipo de soluciones locas de "roll-your-own" que requerían scripts de shell y otras tonterías, pero en estos días tiene que ser simple. También me gusta usar herramientas integradas, por lo que si una aplicación de terceros muere, no me quedo en el frío.
Pruébelo y avíseme si se le ocurre algún truco ingenioso para usar con él.
- Si desea cambiar el color de estas etiquetas, tendrá que hacerlo en una Mac. ↩

