Todavía estamos encontrando algunas funciones y trucos nuevos en la versión beta de OS X Mavericks, y aunque no es una gran revisión como la actualización más popular de iOS 7, Mavericks tiene muchas cosas geniales que están sucediendo bajo el capucha. Y algo de eso incluso en la parte superior del capó.
Aquí hay cinco consejos y trucos más interesantes sobre la última versión del sistema operativo Mac de Apple, OS X Mavericks beta.
Responder a mensajes de texto e iMessages desde el centro de notificaciones

Por supuesto, ya sabe que puede enviar iMessages a su iOS u OS X utilizando amigos y familiares a través del Centro de notificaciones, porque te lo dijimos hace un rato.
Sin embargo, ¿sabía que puede responder a los mensajes de iMessage que se le envíen en ese mismo Centro de notificaciones? Si no es así, sigue leyendo y aprende cómo hacerlo y cómo asegurarte de que tu Mac esté configurada correctamente para permitir que suceda.
Deberá tener su aplicación Mensajes configurada para obtener esos iMessages en su Centro de notificaciones en primer lugar, así que inicie Preferencias del sistema desde el dock o la carpeta de su aplicación, y luego haga clic en el ícono del Centro de notificaciones para ir a esa preferencia cristal.
Una vez allí, haga clic en Mensajes en la lista de aplicaciones en la columna de la izquierda y asegúrese de que la casilla de verificación esté habilitada para Mostrar en el Centro de notificaciones. Puede elegir tener habilitadas las Alertas o los Banners, ya que ambos funcionarán para las Respuestas.
Ahora, cuando recibas un iMessage de alguien, podrás responderle desde la notificación. Si los ha configurado para que aparezcan como un banner, deberá colocar el cursor sobre el propio banner para ver el botón Responder. Si eligió tener alertas, verá el botón Responder debajo del botón Cerrar. De cualquier manera, presione el botón Responder y escriba su respuesta. Tu iMessage volverá directamente a la persona que te envió el mensaje en primer lugar.
Vía: Consejos y trucos en Mavericks
Deshacerse del tablero

El Tablero ha recibido cada vez menos atención últimamente, por lo que es sorprendente que todavía esté en la versión beta de OS X Mavericks, para ser honesto.
Tiene un fondo más agradable, sin duda, pero si sientes que ha sobrevivido a su propósito en tu Mac, aquí te explicamos cómo deshacerte de él.
Ejecute Terminal desde su carpeta Utilidades, que se encuentra en la carpeta Aplicaciones. Una vez iniciado, escriba o pegue los siguientes comandos en la ventana de Terminal.
los valores predeterminados escriben com.apple.dashboard mcx-disabled -boolean true
Entonces recuerde reiniciar el proceso del Panel de control, aquí:
muelle de killall
Ahora el Tablero desaparecerá, cariño, desaparecerá, y nunca más tendrás que pensar en los widgets.
¿Sin embargo, si quieres traerlo de vuelta? Simplemente repita los mismos comandos anteriores, solo cambie la palabra verdadero por falso, y la tendrá de nuevo en su corazón.
Vía: iFans
Omitir el script de Shell, programar tiempos de no molestar

De vuelta en OS X Mountain Lion, tomó un script de shell muy complejo y evento de calendario recurrente para programar los horarios de No molestar. Si bien es divertido profundizar y jugar con los scripts, me gusta mucho la nueva capacidad beta de Mavericks de simplemente, ya sabes, programar No molestar usando una interfaz de usuario agradable y bastante gráfica.
Si eres como yo y quieres programar los tiempos de No molestar en tu Mac (de la misma manera que puedes hacerlo en iOS), esto es lo que debes hacer.
Inicie Preferencias del sistema desde el Dock o la carpeta Aplicaciones y luego haga clic en el icono Notificaciones. Haga clic en el ícono No molestar en la columna de la izquierda y luego verá las opciones para esto, incluida la programación.
Haga clic en la casilla de verificación junto al campo De: y escriba la hora a la que desea que comience la función No molestar. Luego haga lo mismo en el campo para:, solo elija la hora a la que desea que No molestar deje de funcionar.
También puede optar por activar No molestar cuando la pantalla está inactiva o cuando se refleja en televisores y proyectores, para evitar que aparezcan mensajes de iMessage embarazosos durante una presentación frente a cientos de compañeros de trabajo.
Más abajo, verá opciones para permitir las llamadas de Facetime cuando No molestar está habilitado, y puede permitirlas desde Todos o solo desde Contactos favoritos. Si marca la casilla de verificación "Permitir llamadas repetidas", entonces cualquier persona que necesite Facetime en una emergencia simplemente debe volver a llamar por segunda vez.
Ahora puede evitar distraerse con las muchas notificaciones que recibe a través del Centro de notificaciones, y no tiene que ser un experto en tecnología para hacerlo. ¡Hurra, OS X Mavericks!
Inicie su Mac en Mavericks Beta desde una unidad USB

¿Eres un desarrollador registrado en Apple? ¿Quieres probar Mavericks sin arriesgar toda tu Mac a una versión potencialmente inestable de OS X? Todavía no he visto ningún problema importante, pero eso no significa que el software de misión crítica en el que confía funcionará en la versión beta de Mavericks.
Entonces, aquí está la solución. Arranque desde una memoria USB que se haya configurado como una unidad OS X Mavericks de arranque. Así es cómo.
La gente súper inteligente en OS X diariamente Extiéndalo todo, agradable y simple. Estoy usando su guía estelar para informar esta publicación, ya que no hay razón para reinventar la rueda. Ve a echarles un vistazo; tienen cosas geniales allí.
Dicho esto, comencemos por obtener la versión beta de Mavericks en una unidad USB. Necesitará al menos una memoria USB de 8 G o cualquier otro disco duro externo que pueda borrar por completo y usar para este propósito. Además, asegúrese de que la Mac que está utilizando sea lo suficientemente nueva para ejecutar la versión beta de Mavericks también. Hay una lista en Apple.com si no está seguro.
Dirígete al sitio de desarrolladores de Apple, inicia sesión con tu ID de Apple y descarga una copia de la versión beta de OS X Mavericks. Sin embargo, no lo instale.
Conecte su unidad USB y luego inicie la Utilidad de Discos desde la carpeta Utilidades, que se encuentra en la carpeta Aplicaciones. Haga clic en la unidad USB a la izquierda y haga clic en la pestaña Partición. Seleccione una sola partición y haga clic en el menú de opciones para elegir "GUID" como tipo de partición. Presione Aceptar y luego haga clic en el botón Aplicar.
Ahora, para ver los archivos ocultos, emita el siguiente comando en la Terminal, que también puede ejecutar desde la carpeta Utilidades:
los valores predeterminados escriben com.apple. Finder AppleShowAllFiles TRUE; \ killall Finder; \ say Archivos revelados
Ahora querrás encontrar la aplicación OS X 10.9 Developer Preview. Debería estar en la carpeta Aplicaciones. Haga clic con el botón derecho (o Control-clic para los usuarios de mouse y trackpad de un solo botón) y elija Mostrar contenido del paquete en el menú contextual resultante. Abra Contenido y luego la carpeta SharedSupport.
Debería ver una imagen de montaje automático llamada InstallESD.dmg; haga doble clic en él para montarlo como un disco normal. Abra la imagen del disco ahora montado (OS X Install ESD) y haga clic con el botón derecho en BaseSystem.dmg. Elija Abrir para montar la imagen. Si no lo ve, se perdió el paso anterior para hacer visibles los archivos ocultos.
Ahora vuelva a la Utilidad de Discos y seleccione BaseSystem.dmg en el lado izquierdo, y haga clic en la pestaña Restaurar. Establezca Origen en BaseSystem.dmg, Destino en la unidad USB (puede arrastrar el icono de la unidad USB al cuadro desde el Finder y luego hacer clic en el botón Restaurar. Asegúrese de dejar que borre la unidad con un clic en el botón de confirmación rápida.
Cuando termine ese proceso, diríjase al Finder y vaya a la unidad USB recién creada, abra la carpeta Sistema y luego la carpeta Instalación. Elimine el archivo llamado Paquetes y luego deje abierta la ventana del Finder.
Regrese a la unidad OS X Install ESD montada y arrastre y suelte la carpeta Paquetes de este disco a la carpeta de Instalación de la que acaba de eliminar el alias de Paquetes. Deje que las cosas se copien; puede que tarde unos minutos.
Ahora la unidad USB está lista para arrancar. Todo lo que necesita hacer es reiniciar su Mac mientras mantiene presionada la tecla Opción. Cuando aparezca la lista de unidades de arranque disponibles, debería ver su unidad USB como una unidad de disco naranja llamada OS X Base System 1. Haga clic en él y deje que se instale desde allí.
Fuente: OS X diariamente
Imagen: Prohu
Establecer opciones de fuente predeterminadas para los mensajes que envía y recibe
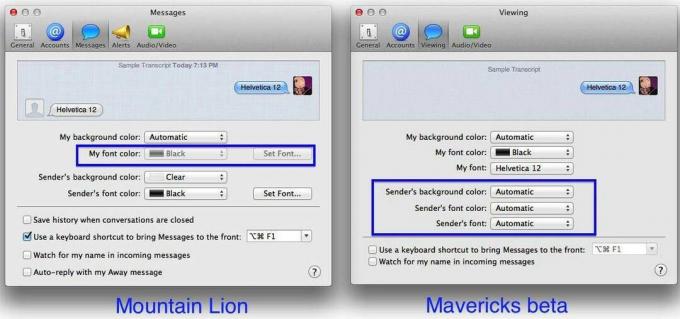
En la versión OS X 10.8 de Mensajes en Mac, puede establecer el color de fondo de sus propios mensajes y puede establecer el color de fondo, la fuente y el color de la fuente de cualquiera que le envíe mensajes.
Ahora, sin embargo, en OS X Mavericks, puede hacer todas esas cosas, además de enviar mensajes en su propia elección de fuente, así como dejar que sus amigos le envíen mensajes con sus propias opciones de fuente.
A continuación, le indicamos cómo hacer que eso suceda.
Inicie Mensajes en la Mac en la que esté ejecutando la versión beta de OS X Mavericks y presione Comando + Coma, o elija Preferencias... en el menú Mensajes. Haga clic en la pestaña Visualización en la parte superior, o en lo que solía ser la pestaña Mensajes. Las opciones de la sección Ver son bastante similares, con un par de diferencias sutiles.
Primero, observe que ahora puede configurar su propia fuente. Haga clic en el menú emergente Mi fuente y elija una de las tres opciones allí, o haga clic en Otro... para obtener la ventana de fuente completa.
Justo debajo de eso, verá la sección para las opciones de fuente y mensaje de sus amigos. Para ver los mensajes que se le envían con la fuente, el color de fuente y el color de fondo que el remitente desea, configure el menú emergente junto a cada opción en Automático. Ahora verá lo que quieren que vea, aunque probablemente seguirá siendo el predeterminado. Porque quién se mete con estas cosas, de todos modos, ¿verdad? Si terminas odiando sus opciones de fuente, configúralas en algo diferente aquí en estos menús. ¡Bonito!
Consejo profesional: si copia texto de un documento que tiene una fuente y un estilo específicos adjuntos, pegar su texto en Mensajes ahora mantendrá esas opciones de formato y las enviará.
Vía: Consejos y trucos en Mavericks



