Cómo forzar a Safari a abrir pestañas como debería
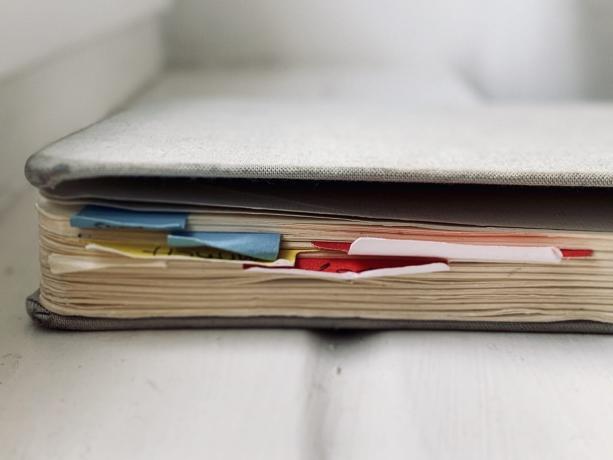
Foto: Charlie Sorrel / Cult of Mac
En algún momento, bastante recientemente, Safari comenzó a abrir nuevas pestañas a la derecha de la pestaña abierta actualmente, en lugar de abrirlas al final de la barra de pestañas, como pretendía la naturaleza. Esto significa que debe buscar la pestaña recién abierta, en lugar de saber exactamente dónde está. Puedo ver el punto de abrir pestañas junto a la actual, pero no me gusta.
Afortunadamente, hay una manera de revertir el comportamiento de Safari a la vieja usanza: la forma en que mi abuela, y su abuela antes que ella, manejaban sus pestañas. Es una opción simple dentro del menú de depuración de Safari. ¿Esperar? Menú de depuración?
Deberías comprobar las tendencias de tu Apple Watch ahora [Cult of Mac Magazine 335]
![Deberías comprobar las tendencias de tu Apple Watch ahora [Cult of Mac Magazine 335] Verifique las tendencias de actividad de su Apple Watch: descubra cómo descifrar los datos que se esconden detrás de la nueva pestaña de la aplicación Actividad.](/f/1030c1b71b781178f1cb425e244bab30.jpg)
Portada: Leander Kahney / Cult of Mac
Una nueva función en la aplicación Actividad ofrece información detallada sobre el progreso que está logrando en sus objetivos personales de acondicionamiento físico. Descubra cómo revisa tus tendencias de actividad y descifra todos esos deliciosos datos de entrenamiento que tu Apple Watch está escondiendo.
Encontrará ese instructivo, junto con nuevos consejos para usuarios avanzados de Mac, en la edición gratuita de esta semana de Revista Cult of Mac. También incluye lo mejor de la semana Noticias de Apple, así como una revisión de un nuevo servicio de transmisión que básicamente convierte tu Mac en una poderosa PC para juegos. Descárguelo ahora para una lectura satisfactoria en iPad u obtenga los enlaces a las noticias más destacadas de la semana a continuación.
Este atajo de la tecla Comando cambiará la forma en que usa su Mac
Foto: Charlie Sorrel / Cult of Mac
Hay dos tipos de usuarios de Mac. Las personas tristes y agobiadas que no saben cómo usar este sencillo, esencial y revolucionario truco de la tecla de comando. Y las personas felices, eficientes y relajadas que lo aprendieron hace años. Si has visto la película Regreso al futuro, es como la diferencia entre las dos versiones 2015 de George McFly, antes y después de que Marty jugara con la década de 1950. Este truco cambiará tu vida.
¿Estás listo?
Mantenga presionada la tecla Opción para desbloquear las acciones ocultas de la barra de menú de Mac
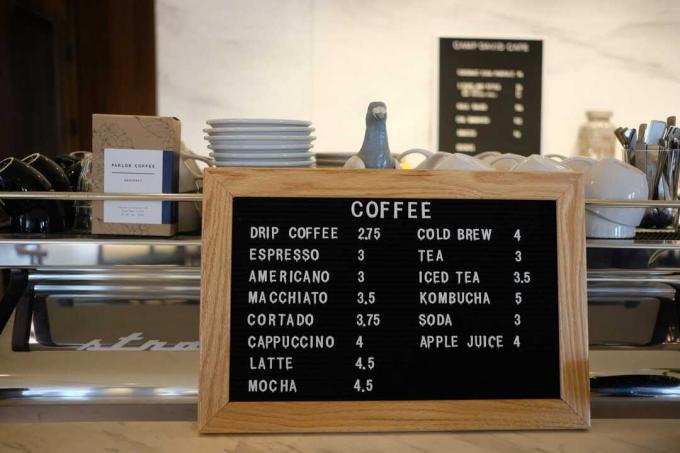
Foto: Croissant / Unsplash
La tecla Opción (a veces marcada con ⌥ en el teclado de su Mac) le ofrece opciones adicionales, ya sea que esté usando el teclado o el mouse. Manténgalo presionado mientras arrastra un archivo, por ejemplo, y creará un duplicado de ese archivo, en lugar de simplemente moverlo1. La tecla Opción funciona en todas partes, también en los menús. Hoy, vamos a ver qué sucede cuando hace Opción-clic en los íconos del menú de estado en el lado derecho de su Mac Barra de menús. Los widgets de Bluetooth, volumen, Wi-Fi, Time Machine y Centro de notificaciones, para ser precisos.
Opción-hacer clic en estos iconos le da un control mucho mayor de algunas de las funciones principales de su Mac. Puede que se sorprenda de lo que puede hacer allí.
6 trucos para usuarios avanzados para Mac Spotlight

Foto: Pixabay / Pexels CC
Spotlight para Mac. ¿No es ese pequeño icono de lupa en la barra de menú, en el que haces clic cuando dejas de intentar encontrar ese documento que juras que está en algún lugar de tu Mac? Bueno, si lo es. Pero si conoce estos consejos de Mac Spotlight, puede ser mucho más que eso.
Puede usarlo para buscar un documento, incluso si solo puede recordar un fragmento de texto del interior de ese documento. Pero también puede usarlo para hacer cálculos, iniciar aplicaciones, abrir carpetas e incluso verificar el clima. Estos trucos de Mac Spotlight le permitirán aprovechar al máximo esta función infrautilizada.
Estas reglas de Mac Mail limpian tu bandeja de entrada para que no tengas que hacerlo

Foto: Charlie Sorrel / Cult of Mac
La aplicación Mail de Apple, la de Mac, no la de iOS, tiene un arma secreta para limpiar automáticamente tu bandeja de entrada. Se llama Normas, y puede usarlo para procesar todos los correos electrónicos que lleguen, para que no tenga que hacerlo.
Las reglas de correo se pueden usar para recibir alertas personalizadas, archivar facturas automáticamente, guardar boletines fuera de la bandeja de entrada, bloquear remitentes y mucho más. Hoy vamos a ver algunas de las reglas más interesantes de Mac Mail para que pueda comenzar a limpiar su bandeja de entrada.
Echa un vistazo a estas configuraciones secretas (y súper útiles) para tu Mac
Foto: Charlie Sorrel / Cult of Mac
Al usar comandos en la aplicación Terminal incorporada de su Mac, puede cambiar rápidamente configuraciones que probablemente ni siquiera sabía que existían.
Algunas de estas configuraciones de Mac son solo accesos directos; puede habilitarlas de la manera habitual, usando el mouse. Pero Terminal simplifica las cosas. En lugar de abrir la aplicación Preferencias del sistema, luego buscar (o recordar) una configuración que desea cambiar y luego buscando más hasta que encuentre la casilla de verificación correcta, puede simplemente escribir (o pegar) un comando, luego presionar regreso.
La mayoría de estos son secreto configuración, sin embargo. Son imposibles de cambiar sin Terminal. Echémosle un vistazo.
5 trucos de Terminal súper útiles para novatos totales
Foto: Cult of Mac
La terminal de Mac es a la vez aterradora y poderosa. Es como una computadora completamente diferente que vive debajo de la bonita interfaz de macOS. A veces, es complicado. Otras veces, parece enfocado en láser, lo que ofrece una forma mucho más rápida de hacer las cosas. En lugar de hacer clic y arrastrar su camino a través de múltiples pantallas, simplemente escriba una línea de texto.
Sin embargo, la Terminal de Mac es bastante intimidante si no está acostumbrado. Hoy aprenderemos cinco trucos de Terminal súper útiles que hacen que moverse sea mucho más fácil.
Cómo hacer grabaciones de pantalla de Mac
Foto: Charlie Sorrel / Cult of Mac
Como usuario de Mac, ya sabe cómo hacer una captura de pantalla rápida con los accesos directos ⌘⇧3 y ⌘⇧4. ¿Pero sabías que también puedes capturar una grabación de video de tu pantalla? Si está ejecutando macOS Mojave, hacer una grabación de pantalla de Mac resulta tan fácil como presionar un atajo, al igual que tomando una captura de pantalla. Las Mac antiguas también pueden hacerlo, aunque con un poco más de tiempo.
Cómo evitar que tu biblioteca de fotos se apodere de tu Mac
Foto: Charlie Sorrel / Cult of Mac
La aplicación Fotos en la Mac tiene dos opciones para almacenar sus fotos. Puede decirle que se quede con los originales de tamaño completo de todo, o puede hacer que se autogestione, manteniendo su biblioteca maestra en iCloud y almacenar una combinación de versiones de resolución completa y de baja resolución localmente para guardar espacio.
El problema es que, incluso cuando eliges la opción "Optimizar el almacenamiento de Mac", el almacenamiento de la aplicación Fotos puede hacer metástasis y apoderarse de todo tu disco. Hoy veremos cómo limitar este almacenamiento, dando a Fotos un límite estricto sobre la cantidad de espacio que puede usar. Por ejemplo, si tiene una MacBook con un SSD de 128 GB, puede elegir usar solo 30 GB para fotos, y nunca, nunca usará más.
