Cambie de red Wi-Fi en un instante con el Centro de control [consejo profesional]
Imagen: Killian Bell / Cult of Mac
 Queremos ayudarlo a dominar el Centro de control, una de las funciones más poderosas y subutilizadas en los dispositivos Apple. Cult of Mac'sConsejos de Control Center Pro La serie le mostrará cómo aprovechar al máximo esta útil caja de herramientas en iPhone, iPad, Apple Watch y Mac.
Queremos ayudarlo a dominar el Centro de control, una de las funciones más poderosas y subutilizadas en los dispositivos Apple. Cult of Mac'sConsejos de Control Center Pro La serie le mostrará cómo aprovechar al máximo esta útil caja de herramientas en iPhone, iPad, Apple Watch y Mac.
No es necesario perder el tiempo dentro de las Preferencias del sistema o la aplicación Configuración cuando desee cambiar las redes Wi-Fi. Abra el Centro de control en su dispositivo Apple y haga el cambio en un instante.
Le mostraremos cómo hacerlo en iPhone, iPad, Apple Watch y Mac.
Si trabaja en una oficina espaciosa o tiene varias redes inalámbricas en su hogar, es posible que tenga que cambiar de conexión varias veces al día. Existe una forma rápida y eficaz de hacerlo.
El botón de Wi-Fi dentro del Centro de control hace más que solo habilitar y deshabilitar su conexión por completo. Solo necesitas saber cómo usarlo.
Cambie rápidamente las redes Wi-Fi en el Centro de control
Si está utilizando un iPhone o iPad, siga estos pasos:
- Abierto Centro de control deslizando el dedo hacia abajo desde la esquina superior derecha de la pantalla (o hacia arriba desde la parte inferior en los modelos de iPhone con Touch ID).
- Mantenga pulsado el Wifi para expandir el menú.
- Mantenga pulsado el Wifi de nuevo para ver una lista de conexiones inalámbricas disponibles. Seleccione el que desea cambiar e ingrese la contraseña de red si es necesario.
Para ver más opciones, toque el Configuración de Wi-Fi… botón.
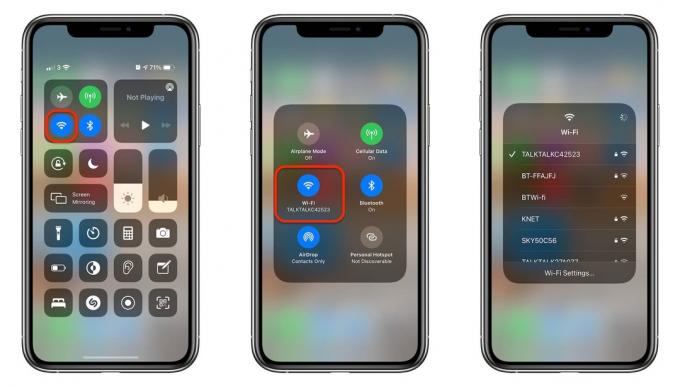
Capturas de pantalla: Cult of Mac
En Apple Watch, el proceso es casi exactamente el mismo; desliza hacia arriba desde la esfera del reloj para abrir Centro de control, mantenga pulsado el Wifi, luego seleccione la red Wi-Fi a la que desea cambiar.

Capturas de pantalla: Cult of Mac
Cambiar de red en Mac
Si está usando una Mac, siga estos pasos:
- Haga clic en el Centro de control en la barra de menú de tu Mac.
- Haga clic en su nombre Wifi la red.
- Seleccione la red a la que desea cambiar e ingrese su contraseña si es necesario.
Para más opciones, haga clic en Preferencias de red ...

Capturas de pantalla: Cult of Mac
Este método para cambiar las redes Wi-Fi en Mac, tan rápido y simple como es, podría alentarlo a eliminar el indicador de red de la barra de menú de su Mac para una apariencia un poco más limpia. Así es como se hace:
- Abierto Preferencias del Sistema y haga clic en La red.
- Desmarque la casilla al lado Mostrar el estado de Wi-Fi en la barra de menú.
