Si tiene un disco duro pequeño en su Mac y un iPhone o iPad de gran capacidad (¡o ambos!), Es posible que se preocupe que está a punto de quedarse sin espacio debido a todas las cosas que desea respaldar desde su dispositivo iOS a su OS X uno.
Ya no tendrás que preocuparte. Este truco hace que tu Mac haga una copia de seguridad de tu iPhone o iPad en una unidad externa, lo que asegurará que nunca te quedes sin espacio para mantener tus datos respaldados.
Así es cómo.
Prepara tu disco duro
Primero, necesitará un disco duro externo, preferiblemente uno USB 3, ya que transferirán sus datos más rápido. Una unidad USB 2 funcionará bien, al igual que uno Thunderbolt.
Una vez que haya configurado su disco duro externo preferido, cree una carpeta en él para guardar su copia de seguridad de iTunes. Llamé al mío inteligentemente: iTunes Backup.
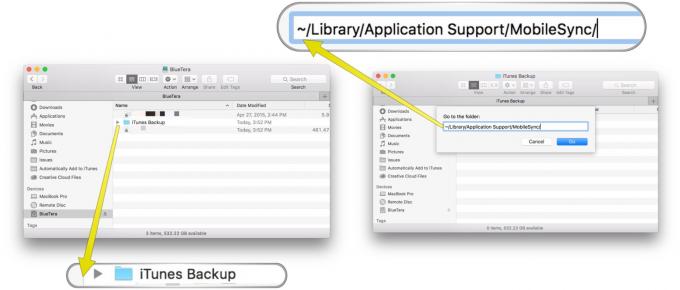
Foto: Rob LeFebvre / Cult of Mac
Salga de iTunes y luego, en el Finder, presione Comando-Shift-G para abrir el campo Ir a la carpeta. Escriba o pegue lo siguiente:
~ / Biblioteca / Soporte de aplicaciones / MobileSync /
Resalta la carpeta con un clic, luego presiona Comando-C para copiarla al portapapeles. Luego, abra la carpeta que acaba de crear en el disco externo (iTunesBackup) y presione Comando-V para pegarlo allí. Espere a que se copie por completo antes del siguiente paso.
Una vez que su Mac haya copiado por completo la carpeta de copia de seguridad, querrá cambiar el nombre de la original (en la carpeta / MobileSync /) a algo diferente, como "Backup-Old". También puede simplemente quitarlo, pero esperaría para asegurarme de que el resto de la punta funcione en su máquina antes haciendo eso. Cambiarle el nombre es un poco más seguro.
Terminal y copia de seguridad de iTunes
Inicie su aplicación Terminal (generalmente en la carpeta Utilidades en su Mac, y escriba el siguiente comando, usando sus propios nombres de carpeta, y luego presione la tecla Retorno.
ln -s / Volumes / ExternalHD / iTunesBackup / Backup / ~ / Library / Application \ Support / MobileSync / Backup
Esto creará un vínculo simbólico entre el lugar donde OS X buscará la carpeta Copia de seguridad y la ubicación real (en su disco duro externo). Esto engaña a su Mac para que guarde las futuras copias de seguridad de iTunes en la unidad externa (que he llamado ExternalHD anteriormente, pero será algo diferente en su caso).
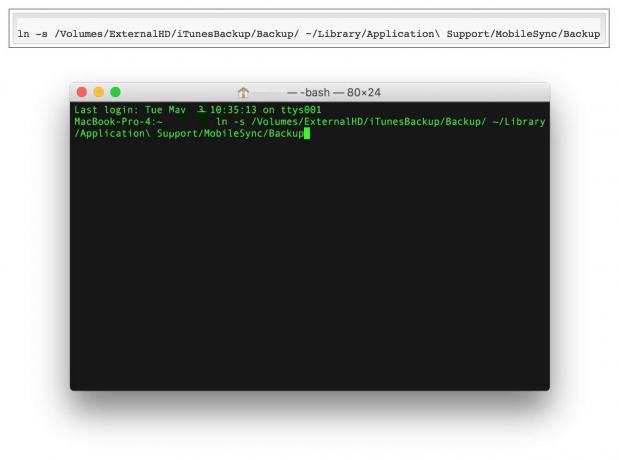
Foto: Rob LeFebvre / Cult of Mac
Salga de Terminal y verifique el éxito de su enlace simbólico volviendo a la carpeta ~ / Library / Application Support / MobileSync / en el Finder. Debería ver que la nueva carpeta "Copia de seguridad" es en realidad solo un icono de archivo en blanco con una flecha.
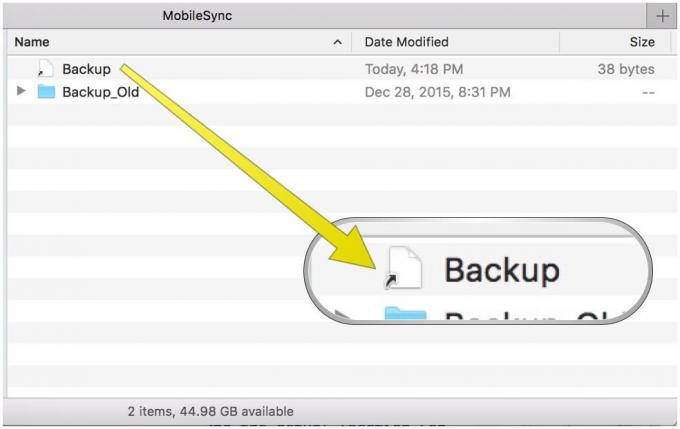
Foto: Rob LeFebvre / Cult of Mac
Ahora inicie iTunes, conecte su iPhone o iPad a través de un cable Lightning y realice una copia de seguridad como de costumbre. Su dispositivo iOS ahora hará una copia de seguridad en el disco duro externo conectado en lugar de su Mac interno unidad, que, una vez que haya eliminado la carpeta Backup-Old, debería ahorrarle algo de espacio en el largo correr.
Si desconecta la unidad externa e intenta hacer una copia de seguridad de su dispositivo iOS (o restaurar desde una copia de seguridad), fallará, así que asegúrese de realizar un seguimiento de ese disco duro.
Vía:OS X diariamente


