Desde iOS 8, el texto predictivo QuickType ha sido una característica principal del teclado del iPhone. Analiza el texto que ha escrito hasta ahora y recuerda las palabras nuevas que escribe para poder sugerirlas más tarde. Sin embargo, si tiende a escribir mal una palabra, automáticamente la aprende y la ofrece en las sugerencias. Si esto sucede con frecuencia, incluso podría intentar autocorregir la palabra correctamente escrita a la palabra "aprendida" mal escrita.
El teclado de iOS también puede ofrecer sugerencias de palabras vergonzosas que ha aprendido. Tener esas palabras en las sugerencias puede ser realmente molesto. Veamos cómo eliminar ciertas palabras del diccionario del teclado de iOS.
La solución de todo o nada: restablecer el diccionario del teclado
En los dispositivos Android, por lo general, puede tocar prolongadamente una palabra sugerida y eliminarla del diccionario. Desafortunadamente, en los dispositivos iOS, no puede eliminar una palabra individualmente del diccionario del teclado. En su lugar, hay una opción para restablecer todo el diccionario del teclado, lo que significa que tendrá que perder todas las palabras aprendidas.

Foto: Cult of Mac
Para restablecer el diccionario del teclado, diríjase a la Ajustes. Aquí, navega hasta General> Restablecer y toca Restablecer el diccionario del teclado. Luego, ingrese su contraseña si se le solicita. El reinicio del teclado ahora está completo y el teclado de iOS ya no debería ofrecer sugerencias para las palabras aprendidas.
Desactive la barra de sugerencias desactivando el texto predictivo
La barra de sugerencias en la parte superior del teclado puede mostrar palabras cuestionables que ha aprendido. Puede ser vergonzoso entregarle su iPhone a otra persona. Para contrarrestar esto, puede ocultar la barra de sugerencias aparezca en la parte superior del teclado. A continuación, le indicamos cómo hacerlo.
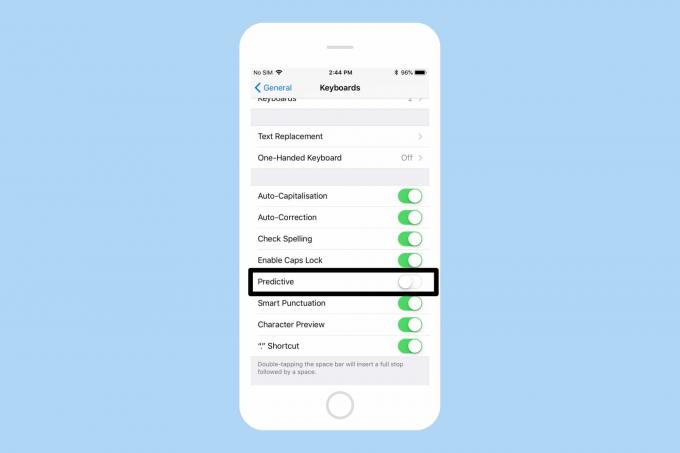
Foto: Cult of Mac
Abrir iPhone Ajustes y navegar a General> Teclado y apaga el Profético cambiar. El teclado de iOS ya no debería mostrar la barra de sugerencias.
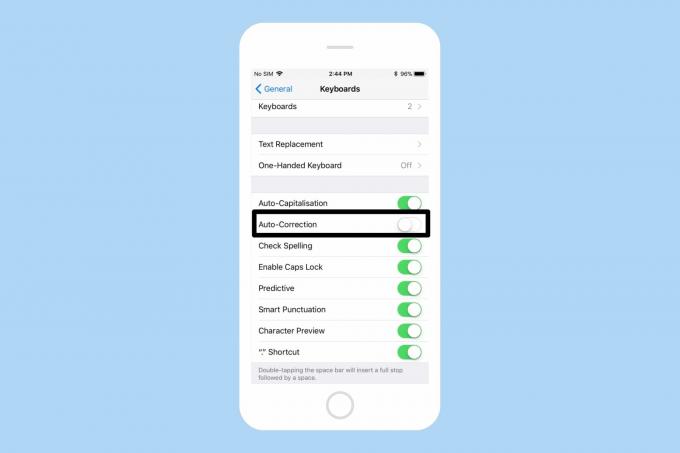
Foto: Cult of Mac
Una cosa importante a tener en cuenta es que hacerlo solo desactiva la barra de sugerencias, pero el teclado aún intentará corregir las palabras que escriba. Si desea evitar que el teclado de iOS corrija automáticamente las palabras, aquí le mostramos cómo hacerlo. Dirígete a tu iPhone Configuración> General> Teclado. Aquí, apaga Auto-correccióny listo.
La solución alternativa: utilice el reemplazo de texto del teclado
Reemplazo de texto es una característica bastante subestimada del teclado iOS. Te permite escribir atajos de texto como "omw" y luego expandirlo automáticamente a "en mi camino". Puede definir cualquier número de frases que desee. Si escribe frases largas una y otra vez, puede ahorrarle mucho tiempo.
Aparte de sus beneficios habituales, también puede utilizarlo para anular una sugerencia de autocorrección. Por ejemplo, considere este escenario: su iPhone corrige automáticamente una palabra absolutamente decente a algo vergonzoso, solo porque lo ha escrito suficientes veces. En tal caso, tendría que desactivar la autocorrección en la configuración del teclado o restablecer todo el diccionario del teclado. Ambos métodos funcionan bien, pero de nuevo, es todo o nada. Con esta inteligente solución de reemplazo de texto, puede reemplazar la vergonzosa palabra corregida automáticamente por una decente.

Foto: Cult of Mac
Primero, dirígete a Configuración> General> Teclado> Reemplazo de texto. Toque en el "+”En la parte superior derecha de la pantalla. Aquí, en el Atajo sección, escriba la palabra decente que el teclado tiende a autocorregir. En el Frase sección, escriba el texto que desea autocorregir. Por ejemplo, si su teclado se ha vuelto loco y tiende a corregir automáticamente la "suerte" en algo inapropiado, puede ingresar "suerte" en ambos campos. De esta forma, cuando escribes "suerte", el teclado intentaría corregirlo automáticamente a algo inapropiado, pero el reemplazo de texto lo cambiaría de nuevo a "suerte".
Puede que esta no sea la forma más conveniente, pero al menos le evita tener que restablecer todo el diccionario solo para eliminar una palabra en particular.
Utilice un teclado de terceros diferente
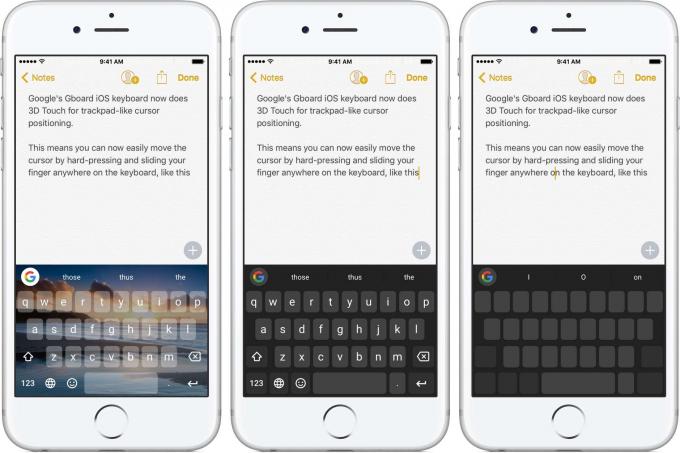
Foto: Google
Hay muchos grandes teclados de terceros para iOS que hay. Ambos Gboard y Swiftkey tiene una función de diccionario personal que le permite agregar o eliminar palabras individuales fácilmente. Además de eso, ambos marcan muchas casillas cuando se trata de características. Por ejemplo, puede deslizar el texto en ambos teclados, una característica que aún no ha visto la luz en el teclado original de Apple.
Con suerte, Apple agrega una forma más fácil de agregar o eliminar palabras del diccionario del teclado. Y ya que estamos en eso, ¿qué tal si agregamos la escritura con diapositivas al teclado estándar, por favor?

