En las partes uno y dos de esta serie, hablé sobre cómo grabo podcasts en el iPad. En el tercer y último episodio de hoy, aprenderemos sobre la edición. Para esto, utilizo el asombroso Estudio de grabación de ferritay Apple Pencil, y un par de auriculares. Empecemos.
La historia hasta ahora…
Esta es la tercera y última parte de nuestra serie sobre grabación y edición de podcasts usando solo dispositivos iOS, no se requiere Mac. La primera parte mostró cómo grabar podcasts usando solo el iPad y la segunda parte pasamos por el aplicaciones que uso para grabar. Hoy veremos algunos consejos de edición. Lo que esto no será es un desglose de Ferrite característica por característica. Las páginas de ayuda integradas son fantásticas y fáciles de leer.
En su lugar, solo cubriré algunos consejos de configuración y le diré cómo uso la aplicación.
El engranaje
Para la edición de podcasts, utilizo el siguiente equipo:
- iPad con ferrita.
- Lápiz de manzana
- Auriculares con cable (y llave apropiada para el iPad Pro USB-C).
- Un cojín.
El cojín es donde coloco mi iPad, llevándolo a una buena altura en mi regazo. Los auriculares con cable significan que no hay demora al detener e iniciar el audio, lo que estarás haciendo mucho. Utilizo los auriculares supraaurales Sony MDR 7506, que son excelentes y económicos. Son auriculares de estudio, lo que significa que escuchará cada inhalación y cada ruido de boca.
El Apple Pencil no es totalmente esencial, pero hace una gran diferencia en la facilidad de edición que diría que incluso si solo usa el lápiz para editar podcasts, vale la pena el precio. Pero más sobre esto en un momento.
Preparando tu audio
Para Podcast de El callejón siniestro, hacemos una grabación de doble final. Tanto Andrea como yo grabamos nuestro audio localmente, y luego Andrea me lo envía. También grabo su FaceTimeaudio al final, como respaldo, y así puedo sincronizar su audio con el mío.
El primer paso es hacer que todos los clips de audio tengan aproximadamente el mismo nivel. Detallo esto en la publicación en aplicaciones, pero la esencia es que normalizo mi audio para maximizar su volumen, sin cambiarlo realmente.
Efectivamente, la normalización solo toma las partes más ruidosas del audio y las estira para llegar a la parte superior e inferior del gráfico. Es decir, hace que las partes ruidosas sean lo más ruidosas posible, y el resto encaja en eso. Es por eso que grabo en 24 bits, porque eso significa que hay más información en la forma de onda de audio más pequeña.
El audio de Andrea siempre se graba demasiado caliente, por lo que esto me ayuda a igualar los niveles antes de comenzar. Para normalizar, utilizo AudioShare, que es una aplicación de audio esencial para iOS.
AudioShare
Precio: $3.99
Descargar: AudioShare desde la App Store (iOS)
Siguiente paso, importar audio a Ferrite.
Plantillas y sincronización
Puede importar audio a Ferrite de muchas formas, desde AirDrop a Dropbox para arrastrar y soltar desde la aplicación Archivos. Una vez que esté dentro, simplemente seleccione los archivos que desea usar y cree un nuevo proyecto. En la versión 2.0, puede guardar plantillas de proyectos, que vale la pena usar. Estos le permiten guardar todo lo relacionado con un proyecto, además del audio real: puede mantener las melodías del tema allí, la configuración de ecualización por pista, las ilustraciones y los metadatos de podcast, y más. Esto elimina la mayor parte del trabajo que se requiere con cada nuevo episodio.
En mi caso, tengo cuatro pistas. Tres son el nuevo audio (yo, Andrea y la versión de respaldo de FaceTime de Andrea), más el pequeño riff de guitarra que usamos después de la introducción. Una vez que se cargan, silencia todo menos las dos pistas de Andrea y deslizo su audio de buena calidad para sincronizarlo con su audio FaceTime. Hago una revisión rápida al final del podcast para asegurarme de que también esté sincronizado allí (el audio puede variar en algún momento), y cuando estoy feliz, elimino su audio de FaceTime y desactivo el audio.
También aplico algo de EQ a mi voz. Por sí solo, mi grabación suena bien, pero cuando se ejecuta junto con el audio de Andrea, la mía necesita un poco más de mordida. Utilizo el ecualizador incorporado de Ferrite para agregar un pequeño impulso en el rango medio superior.
La edición
El siguiente paso es la edición en sí, que es sorprendentemente fácil con los dedos y un lápiz. Primero, aplico Ferrite's Desnuda el silencio mando. Esto elimina las secciones que están en silencio o casi en silencio. Eso deja el audio con este aspecto, con islas de sonido en la línea de tiempo:
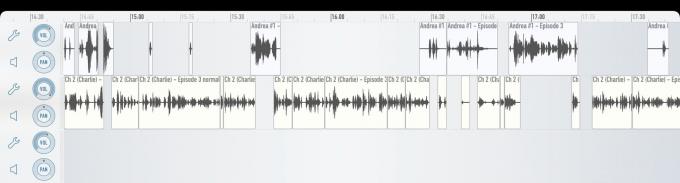
Foto: Cult of Mac
Puedes ver lo útil que es esto. A medida que deja que se reproduzca el audio, puede ver pequeñas secciones en el silencio. A veces se trata de "ums" y "ahs" de acuerdo, pero más a menudo son respiraciones, toses, inhalaciones o intentos fallidos de interrumpir al hablante actual. Dejo que se reproduzca el episodio y, cuando veo uno de estos, lo dejo pasar por el cabezal de reproducción para comprobar qué es, y luego lo recorto sobre la marcha, con el Apple Pencil.
También es fácil arreglar esos momentos en los que una persona habla sobre otra. Si dicen algo tonto o si intentan darse por vencidos, entonces puedes cortarlo. Si tiene un buen punto, puede pausar la reproducción y deslizar un poco su comentario, para que puedan ser escuchados después de que la otra persona haya terminado.
Corte quirúrgico

Foto: Cult of Mac
El Apple Pencil hace que esto sea muy fácil. Puede asignar todo tipo de acciones al Apple Pencil y a los toques y deslizamientos de sus dedos (Ferrite también tiene una fantástica compatibilidad con el teclado, si lo prefiere). Por ejemplo, para eliminar una de esas islas de audio que mencioné anteriormente, simplemente dibuja una línea hacia la izquierda sobre ella. Eso lo borra. Es tan fácil y preciso que puede hacerlo sin pausar la reproducción.
La precisión quirúrgica del Apple Pencil también facilita la eliminación de secciones de audio. Solo pellizca para hacer zoom en la sección que te interesa y usa el lápiz para dibujar una selección alrededor de la parte que deseas recortar.
Mis atajos y gestos
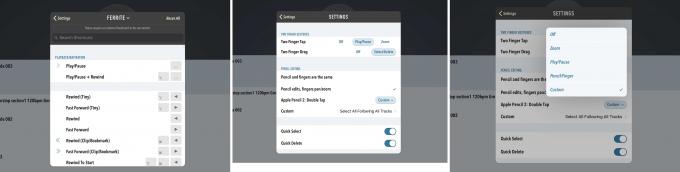
Foto: Cult of Mac
Puede personalizar los gestos con los dedos, los atajos de teclado y los gestos del Apple Pencil para hacer exactamente lo que desee. Tengo un toque con dos dedos configurado para reproducir / pausar el audio, por lo que no tengo que usar el botón de reproducción; toda la pantalla se convierte en un botón de reproducción.
Para el lápiz, tengo habilitada la eliminación rápida (el corte para eliminar mencionado anteriormente), así como la selección rápida (para cortar secciones). Sin embargo, la parte realmente interesante es lo que puedes hacer con el gesto de doble toque del Apple Pencil 2: literalmente cualquier cosa. Puede asignar alguna de las acciones disponibles de Ferrite al doble toque. Todos los atajos de teclado y todos los gestos con los dedos están disponibles.
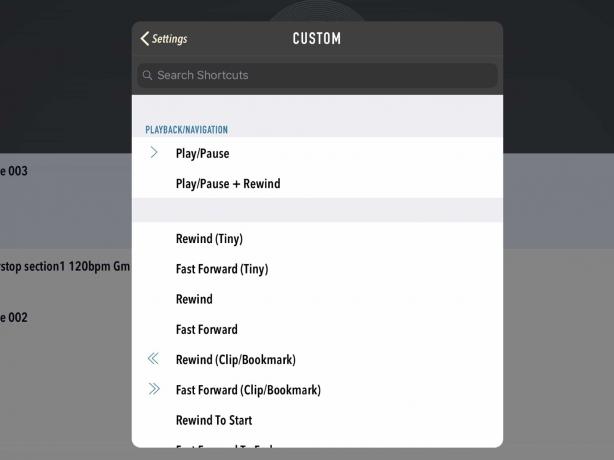
Foto: Cult of Mac
Tengo el mío configurado para Seleccionar todo siguiendo todas las pistas. Esto hace lo que dice: selecciona todo el audio en todas las pistas que siguen al clip actualmente seleccionado. Suena esotérico, pero tengo una buena razón para ello.
Si corto una sección de audio, a veces quiero tomar todo el audio siguiente y arrastrarlo de nuevo al espacio que creé. Puede hacer esto automáticamente (usando el eliminación de ondulación), pero eso solo funciona cuando haces el corte. A menudo encuentro que necesito hacer algunas ediciones y luego retirar el audio restante para cubrir el espacio.
Configuré esto como un atajo ya que me encontré buscando el atajo de teclado con bastante frecuencia.
Terminando
Todavía está la cuestión de titular el programa y agregar notas y marcadores de capítulo, pero todo eso está cubierto en los archivos de ayuda. Sin embargo, tengo una nota más sobre la exportación de audio.
Exporto audio en la configuración Mono Medium VBR, que suena muy bien para los podcasts hablados. Pero antes de llegar allí, tengo que navegar por las opciones de Final Mix. Esto le permite aplicar la nivelación automática al podcast terminado, para asegurarse de que nadie haga más ruido que los demás, entre otras cosas. Dejo esto fuera. Por lo general, ya lo he arreglado, y la nivelación automática también parece agregar algo de compresión, lo que puede aumentar el ruido en las secciones silenciosas.
Si es necesario, volveré a normalizar en AudioShare.
Y eso es. Antes de publicar el episodio, asegúrese de escucharlo en los auriculares y a través del altavoz del iPhone. Puede sonar bastante diferente a cómo suena en sus elegantes auriculares. También salte a otro podcast sin cambiar el volumen en su iPhone, para asegurarse de que su archivo final no sea demasiado bajo ni demasiado alto.


