El nuevo control remoto de Apple TV es un maravilloso trackpad táctil y habilitado para movimiento con unos pocos botones simples que le permite hacer todo en tu nuevo disco de hockey negro de alegría, que incluye jugar, deslizar aplicaciones y, bueno, jugar y pausar tus películas y TV muestra.
Sin embargo, ¿qué sucede cuando lo pierdes en algún lugar de las profundidades de tu sofá? La aplicación iPhone Remote ya no funciona con el nuevo Apple TV y, a menos que tengas una Apple Store cerca, querrás tener un plan de respaldo.
También podría tomar un par de minutos y configurar su antiguo control remoto de TV para que funcione con Apple TV, ¿verdad?
Así es cómo.

Foto: Apple
Usando el nuevo Apple TV Remote (¡antes de que lo pierda!), Deslícese hacia Configuración y haga clic en él. Navegue a Remotos y dispositivos, luego Aprenda remoto. Haz click en eso.
Elija algunos botones en su antiguo control remoto que aún no controlan otros dispositivos, como un reproductor de DVD o un dispositivo AUX. Si no usa un control remoto de un solo dispositivo, Apple dice que elija una configuración de dispositivo no utilizada en su control remoto anterior antes de comenzar.
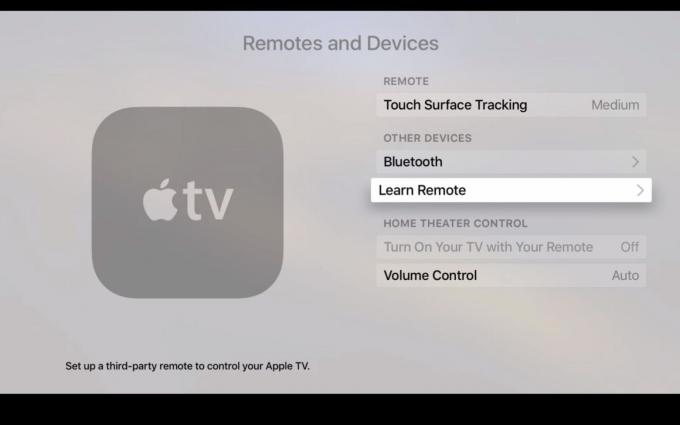
Foto: Apple
Haga clic en Inicio en la pantalla del Apple TV y verá varios iconos que representan los seis botones del Apple Remote. Debe resaltar el botón Arriba o + para comenzar.
Con el control remoto de su televisor antiguo, mantenga presionado el botón que desea usar como el botón Arriba hasta que la barra de progreso azul esté completamente llena. El Apple TV resaltará el siguiente botón en pantalla. Mantenga presionado el botón del control remoto del televisor antiguo que desea usar para el próximo botón del Apple TV y repita hasta que los seis botones estén asignados al dispositivo remoto anterior.
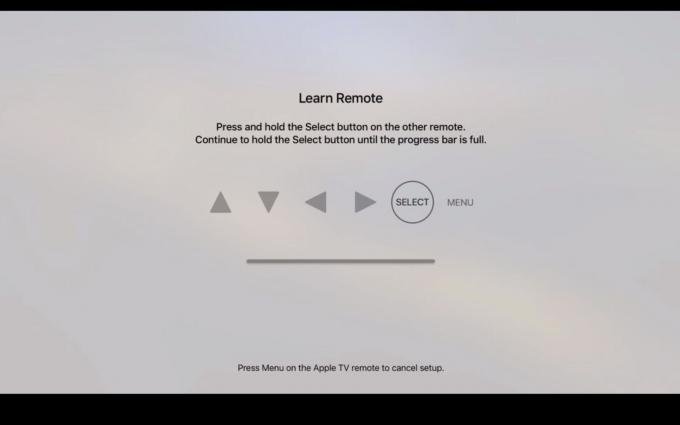
Foto: Apple
Luego, puedes nombrar tu antiguo control remoto si planeas usar más de uno para controlar tu Apple TV. Una vez que lo haya hecho, verá el nombre de ese control remoto en la lista de controles remotos aprendidos en la lista de controles remotos y dispositivos.
Luego, puede sumergir y asignar más botones en su antiguo control remoto de TV para controlar la reproducción de películas y música en Apple TV. Simplemente navegue a Configuración> Controles remotos y dispositivos, y luego haga clic en el nombre del control remoto que configuró anteriormente. Podrás cambiar el nombre de tu control remoto aquí o configurar los botones básicos nuevamente, así como eliminar el control remoto de tu Apple TV. Navegue hasta Configurar botones de reproducción y haga el mismo clic y mantenga presionado en su antiguo control remoto cuando su Apple TV le solicite Reproducir, Pausar, Detener, Rebobinar, Avance rápido, etc.
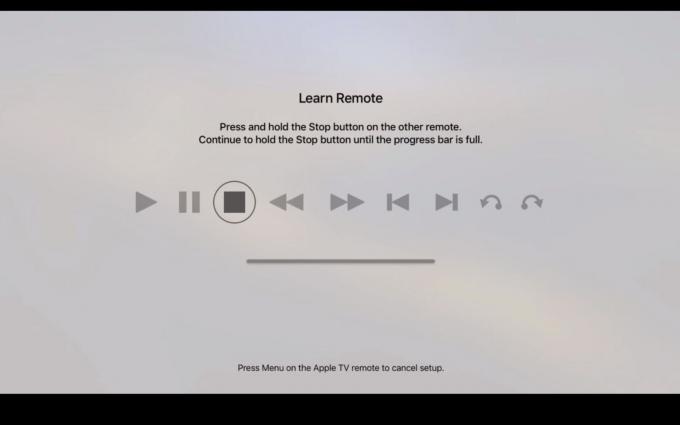
Foto: Apple
Ahora tiene al menos dos controles remotos en funcionamiento en su hogar que le permitirán usar su Apple TV. Por supuesto, no podrá usar un control remoto de TV de terceros para ningún juego, así que encuentre el nuevo que perdió pronto. Probablemente esté en el último lugar donde mirará, de todos modos.

![Cómo hacer Jailbreak a iOS 5 Beta usando Redsn0w [Jailbreak Superguide]](/f/3e04e13a0e1b255e63218a5601293fd0.png?width=81&height=81)
