Hay muchas pequeñas molestias que impiden que el iPad sea tan fácil de usar como la Mac, especialmente cuando se trata de trabajar con varios elementos. En Mac puedes Seleccionar todo con el teclado, y puede agregar y eliminar elementos de una selección fácilmente. Puede hacer clic en un espacio vacío en una ventana del Finder y comenzar a arrastrar una selección. Y más.
El iPad incorpora algunas de estas características en algunos lugares. Pero en iPadOS, la selección múltiple se ha consolidado un poco. Y ahora podría decirse que es tan bueno como la Mac, al menos en los lugares donde puede usarlo.
Selección múltiple en iPadOS
Pasaremos a otros métodos de selección en un momento, pero el evento principal aquí es la selección múltiple, un nuevo gesto con dos dedos (sí, otro gesto más para recordar) que le permite seleccionar, lo adivinó, varios elementos con un solo deslizamiento. Simplemente coloque dos dedos en cualquier lugar de una lista de elementos, espere un momento y luego comience a deslizar.
El iPad entrará en modo de selección múltiple. Todos los elementos seleccionables aparecerán con un pequeño círculo azul junto a ellos, como si hubiera tocado el Seleccionar todo botón (disponible hoy en aplicaciones como Mail). La diferencia es que tu no debe tocar un botón para ingresar a este modo. Empiece a deslizar con dos dedos.
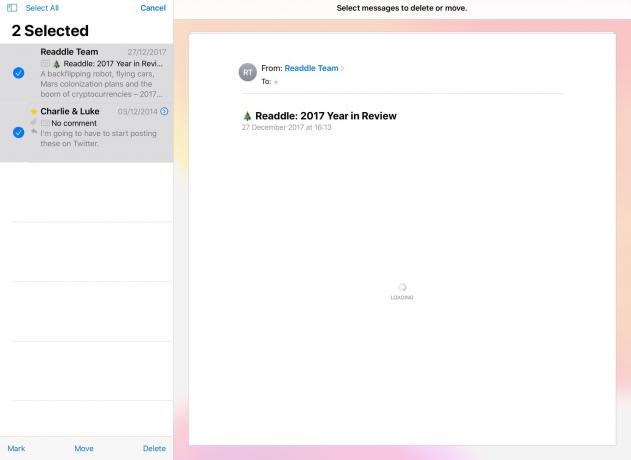
Foto: Cult of Mac
Una vez que haya comenzado la selección, puede tocar círculos azules individuales para marcar y desmarcar esos archivos. O puede continuar deslizando dos dedos. Por ejemplo, puede deslizar algunos archivos en la vista de íconos en la aplicación Archivos, luego desplazarse hacia abajo en la página y usar dos dedos para deslizar algunos archivos más.
Cualquiera que esté familiarizado con Aplicación Fotos de Apple podría reconocer este gesto de selección múltiple. Sin embargo, el nuevo es realmente mejor porque no es necesario que ingrese a un modo específico (tocando el botón Seleccionar todo) para comenzar.
Irónicamente, este nuevo método no funciona en Fotos. Todavía tienes que hacerlo a la antigua. Pero funciona en las aplicaciones Mail, Notes y Files de Apple.
Métodos de selección alternativos o: confusión
Pensé que esta sería una gran sección de esta publicación. Pero en realidad no existen métodos de selección universales. En Mac, si puede ver un montón de "cosas", ya sean archivos en el Finder u objetos en una ventana de Photoshop, puede presionar ⌘A para seleccionarlas todas. Eso funciona a veces en iOS, pero rara vez. Esta falta de coherencia es frustrante y significa que debe aprender qué aplicaciones admiten qué funciones.
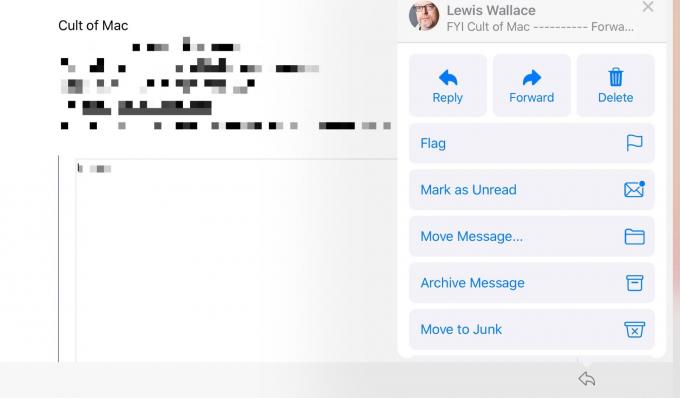
Foto: Cult of Mac
Por ejemplo, puede compartir un archivo o un elemento dentro de una aplicación (una tarea individual en una aplicación de tareas, por ejemplo, o una página de Safari) usando la flecha para compartir. Esto es bastante estándar. Excepto en la aplicación Correo. Mail puede compartir sus mensajes, pero solo mediante la función de arrastrar y soltar, o al pedirle a Siri que haga algo con él. La parte más loca es que Mail usa su flecha de respuesta para ocultar varias opciones para compartir.
Toca la flecha de respuesta para responder, pero también para imprimir una copia del correo electrónico o convertirlo en un PDF. En iPadOS, esta flecha abre un nuevo panel con aún más opciones: Marcar, Mover a correo no deseado, Silenciar, etc. Pero todavía no comparte la flecha.
Esta inconsistencia es desconcertante. Y no solo de forma conceptual, sino de forma cotidiana. Nunca se sabe lo que puede hacer con un artículo (un correo electrónico, una URL, una foto). Al menos, me gustaría que Apple se decidiera por algunos elementos de la interfaz de usuario y los hiciera funcionar En todas partes. Incluyendo Seleccionar todo.

