VSCO es una aplicación de fotos fantástica para iPhone y iPad, y te permite tomar algunas fotos increíbles y editarlas directamente en la misma aplicación una vez que hayas tomado tu obra maestra.
La aplicación es universal, lo que significa que funciona bien en iPhone y iPad de forma nativa. Sin embargo, el espacio adicional de la pantalla hace que VCSO en iPad sea una opción fantástica solo para editar las fotos que desee, ya sea que las haya tomado con su iPad, iPhone o cualquier otra cámara que pueda tener.
Así es cómo.
Importar imágenes a VSCO en iPad

Foto: Rob LeFebvre / Cult of Mac
Cuando inicie la aplicación por primera vez, debería ver cuatro opciones: su propia cuenta VSCO, Explorar, Biblioteca y Comprar.
Obtenga la foto o fotos que desea editar en el carrete de la cámara de su iPad a través de AirDrop, correo electrónico o biblioteca de fotos de iCloud. Toque el botón Biblioteca, luego el botón más en el lado izquierdo de la pantalla. Verás todas las fotos en el carrete de la cámara de tu iPad allí.

Toque el menú Todas las fotos en la parte superior de la pantalla para elegir un álbum específico. Finalmente, toque la foto que desea importar a VSCO, luego toque la marca de verificación en la esquina superior derecha.
Edición básica con filtros VSCO
Ahora estás en la pantalla de edición. Toque el pequeño icono del control deslizante de ajuste a la izquierda para comenzar a editar. Verá cuatro nuevos íconos una vez que lo haga: un pincel para filtros, un ícono de llave inglesa para ajustes más específicos y una marca de verificación / botón X para aceptar los cambios cuando haya terminado.
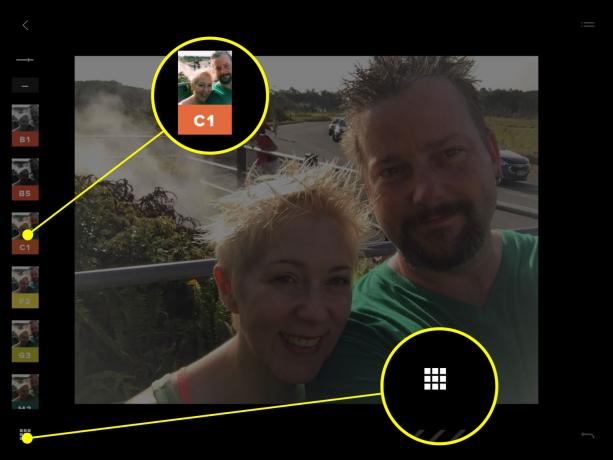
Foto: Rob LeFebvre / Cult of Mac
Toque el ícono del pincel para ver todos los filtros preestablecidos que tiene a bordo (puede comprar más que solo el conjunto gratuito en la aplicación). Toque en los que desea obtener una vista previa y su foto principal cambiará de acuerdo con el filtro en sí. Utilice el control deslizante de la derecha para aplicar más o menos del efecto en sí. De esta manera, puede obtener grandes y sutiles cambios.

Foto: Rob LeFebvre / Cult of Mac
Si desea echar un vistazo rápido a todos los filtros en un solo lugar, ya que se aplicarán a su foto, toque el pequeño ícono de cuadrícula en la parte inferior izquierda, luego deslice hacia arriba para verlos todos.
Una vez que haya elegido su valor predeterminado y la cantidad de efecto, puede tocar la flecha izquierda en la esquina superior izquierda de la pantalla de su iPad. Ahora es el momento de aplicar algunos ajustes más avanzados.
Ediciones VSCO avanzadas
Debería haber 19 herramientas de edición avanzadas diferentes a lo largo del borde izquierdo de su foto ahora; desliza hacia arriba y hacia abajo para verlos todos.

Foto: Rob LeFebvre / Cult of Mac
Al tocar los botones de exposición y contraste, puede ajustar estos parámetros con el control deslizante que se muestra a la derecha de su foto; simplemente deslice un dedo hacia arriba y hacia abajo por la línea vertical para aplicar más o menos de cada uno.
Los botones de enderezar y de perspectiva horizontal / vertical colocan un control deslizante en el lado izquierdo de su foto. Desliza hacia arriba y hacia abajo para rotar o modificar tu foto en una perspectiva diferente.

Foto: Rob LeFebvre / Cult of Mac
La herramienta de recorte funciona de manera similar a la mayoría de las otras que probablemente haya visto: simplemente elija una proporción a la izquierda, luego toque y arrastre cualquiera de los cuatro controles de las esquinas del área de selección para elegir su recorte. Toque la marca de verificación para aceptar los cambios.
Los siguientes íconos en la barra de herramientas también usan un control deslizante a la derecha: claridad, nitidez, saturación, luces, sombras, temperatura, tinte, tono de piel, viñeta, granulado y desvanecimiento. Todo lo que necesita hacer para cada uno de estos es tocar la herramienta de la izquierda, mover el control deslizante hacia la derecha hacia arriba o hacia abajo y luego presionar el botón de marca de verificación.

Foto: Rob LeFebvre / Cult of Mac
Las dos últimas herramientas le permiten alterar el tinte de las sombras o los reflejos, lo que le brinda cambios más interesantes en las partes menos obvias de una foto, lo que genera una salida única. Toque una de estas herramientas (cerca de la parte inferior de la barra de herramientas vertical a la izquierda) y luego elija el círculo de color que aparece a la izquierda para teñir las sombras o las luces de la foto. También puede mover el control deslizante de la derecha para aumentar o disminuir el tinte que ha elegido.
Compartir desde VSCO en iPad
Puede compartir sus fotos en el área de cartera de VSCO si se registra para obtener una cuenta de VSCO en la aplicación, luego toque el ícono de flecha hacia arriba en la pantalla de edición principal. Escriba una descripción en el área Publicar, luego toque el ícono de Facebook o Twitter si también desea compartir en esas redes sociales.

Foto: Rob LeFebvre / Cult of Mac
Toque los tres puntos horizontales para obtener más opciones para compartir, como Instagram, correo electrónico, Tumblr, Google Plus y similares, o guárdelo directamente en su Camera Roll. También puede imprimir la foto directamente desde VSCO en cualquier impresora que funcione con su iPad.
Ahora tienes un montón de formas de crear fotos únicas, interesantes y llamativas con VCSO en iPad, ya sea que uses la aplicación para tomarlas o no. Tomar VSCO en la App Store ahora gratis.
