Haz que los sitios web sean más rápidos y fáciles de leer automáticamente en Safari [consejo profesional]
![Haz que los sitios web sean más rápidos y fáciles de leer automáticamente en Safari [consejo profesional] Cómo habilitar el modo Lector de Safari automáticamente](/f/7ae6473279a56b68af2664ffd895ac12.jpg)
Imagen: Killian Bell / Cult of Mac
 Queremos ayudarte a dominar Safari. Cult of Mac'sConsejos de Safari Pro La serie le mostrará cómo aprovechar al máximo el navegador web de Apple en iOS y Mac.
Queremos ayudarte a dominar Safari. Cult of Mac'sConsejos de Safari Pro La serie le mostrará cómo aprovechar al máximo el navegador web de Apple en iOS y Mac.
¿No sería bueno si pudieras eliminar toda la hinchazón innecesaria de tus sitios web favoritos para que sean más fáciles de leer y más rápidos de cargar? Bueno, con el modo Lector integrado de Safari en Mac, iPhone y iPad, puedes hacerlo.
Además, puede hacer que el modo Lector se cargue automáticamente en cada sitio web que visite con un simple cambio de configuración. Te mostraremos cómo hacerlo en este consejo profesional de Safari.
Es agradable ver imágenes nítidas y de alta resolución cuando visita sus blogs y medios de noticias favoritos. Pero cuando carga esas imágenes, a menudo irán acompañadas de anuncios, ventanas emergentes y otro contenido que no desea.
Esto es especialmente frustrante cuando está cargando una página web a través de una conexión celular irregular en iPhone o iPad; hace que Safari sea extremadamente lento. No tiene por qué ser así, gracias al modo Lector.
Habilitar automáticamente el modo Lector en Safari
Si tiene habilitado el modo Lector, Safari le proporcionará solo el texto, el contenido que realmente necesita. Los sitios web serán más fáciles de leer, especialmente en pantallas más pequeñas, y mucho más rápidos de cargar.
Y puede tener el modo Lector habilitado todo el tiempo para que no tenga que activarlo manualmente cada vez que visite un sitio nuevo. Simplemente siga estos pasos para habilitar el modo Lector siempre activo en iPhone y iPad:
- Abre el Ajustes aplicación.
- Grifo Safari.
- Grifo Lector.
- Habilitar Todos los sitios web.
Y siga estos pasos en macOS:
- Abierto Safari.
- Hacer clic Safari en la barra de menú, luego haga clic en Preferencias ...
- Bajo la Sitios web pestaña, haga clic en Lector.
- Haga clic en el cuadro desplegable junto a Al visitar otros sitios web, luego seleccione Sobre.
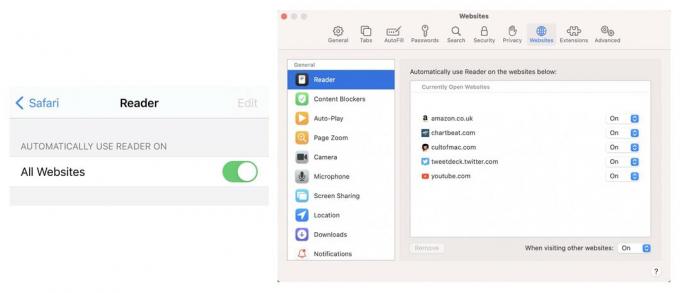
Capturas de pantalla: Cult of Mac
Cómo deshabilitar Reader en ciertos sitios
Si encuentra que algunos sitios web simplemente funcionan bien en el modo Lector, puede incluirlos en la lista blanca para que continúen cargándose normalmente, incluso mientras Lector esté habilitado en todos los demás sitios. Siga estos pasos en iPhone y iPad:
- En Safari, visite el sitio que desea incluir en la lista blanca.
- Toque en el Automóvil club británico en el lado izquierdo de la barra de direcciones.
- Grifo Configuración del sitio web.
- Desactivar Usar Reader automáticamente.
Y siga estos pasos en macOS:
- En Safari, visite el sitio que desea incluir en la lista blanca.
- Haga clic con el botón derecho en la URL del sitio en la barra de direcciones.
- Hacer clic Configuración de este sitio web ...
- Desactivar Utilice Reader cuando esté disponible.

