La aplicación Notes de iOS 11 es fantástica y probablemente pueda reemplazar aplicaciones como OneNote o Evernote para muchas personas. En iOS 11, la mayoría de las veces se pone al día con la versión para Mac, y agrega un montón de características más interesantes que solo son posibles en el iPad, como dibujar con el Apple Pencil.
Hoy, veremos cómo fijar notas en la parte superior de la lista; cómo deslizar para eliminar, proteger con contraseña o mover una nota a una carpeta; y cómo elegir un fondo de papelería para una nota nueva.
Notas de papelería en iOS 11
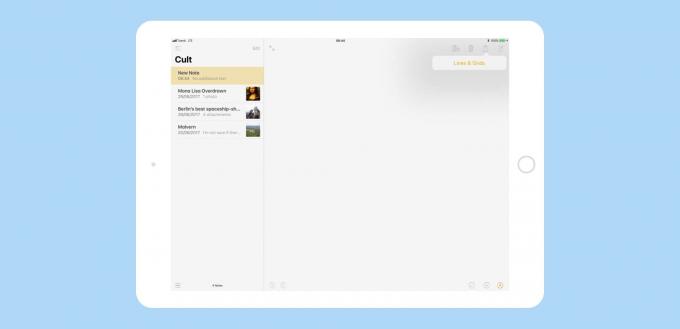
Foto: Cult of Mac
Tenemos visto previamente cómo cambiar la papelería predeterminada en la aplicación Notas de Apple, eligiendo entre una variedad de estilos de "papel" rayado y cuadriculado. Pero no es necesario que utilice el mismo papel para todas las notas nuevas. Puede elegir el papel para una nota nueva a medida que la crea.
Para hacerlo, cree una nueva nota tocando el
nueva nota botón (o presionando Cmd-N en un teclado). Luego, antes que nada, toque el compartir flecha para sacar a relucir el Líneas y cuadrículas opción. Toque eso y llegará al selector de Líneas y cuadrículas: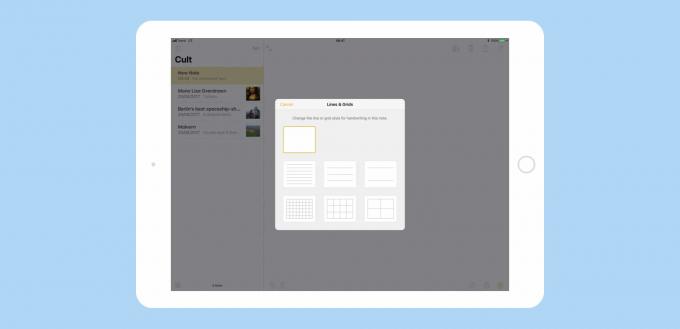
Foto: Cult of Mac
Continúe y elija el estilo de papel que desee. Puede elegir entre tres estilos de línea y tres cuadrículas, junto con la página en blanco predeterminada. En este momento, no puede agregar sus propios estilos de papel, lo cual es una pena. Y conociendo a Apple, quizás nunca puedas elegir nada más que estos pocos valores predeterminados. Es una verdadera lástima, ya que los pentagramas de música, las tablaturas de guitarra y otras plantillas serían totalmente geniales.
Su elección de papel es de una sola vez, lo que afecta a la nota actual. Si desea cambiar el estilo de papel predeterminado para todas las notas nuevas, diríjase a Configuración> Notas> Líneas y cuadrículasy cámbielo allí.
Anclar notas, eliminar y bloquear notas y agregarlas a carpetas
Si desliza una nota en la lista de notas en iOS 10, obtiene este conjunto de opciones poco convincente:
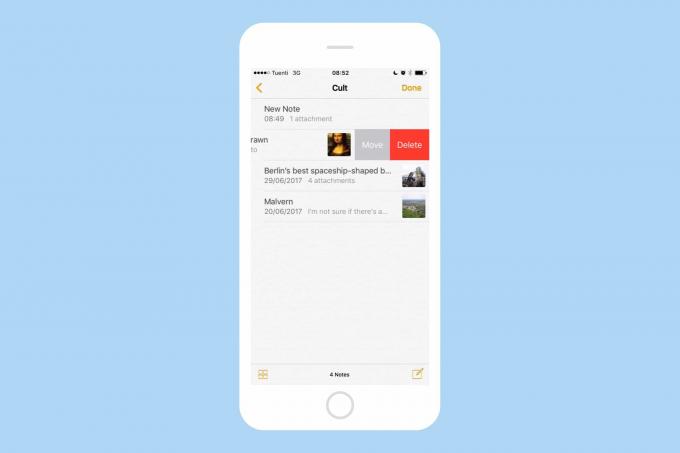
Foto: Cult of Mac
Así es: nada más que mover o eliminar. Prueba lo mismo en iOS 11 y disfrutarás de una gran variedad de opciones:
Además de mover y eliminar, ahora puede proteger una nota con contraseña. O puede anclar una nota en la parte superior de la lista. El último de estos es el más fácil. Para anclar una nota, simplemente deslice el dedo hacia la derecha lo más que pueda y luego suéltelo. La nota ahora está anclada. Si es la primera nota que ha fijado en esa carpeta o vista, aparecerá una nueva sección de Notas fijadas en la parte superior de la lista de notas. Las notas fijadas dentro de las listas también aparecen en la parte superior de la Todo iCloud ver (o el En mi iPad ver, si lo usa). Para desanclar una nota, simplemente repita el mismo deslizamiento.
Proteger una nota con contraseña
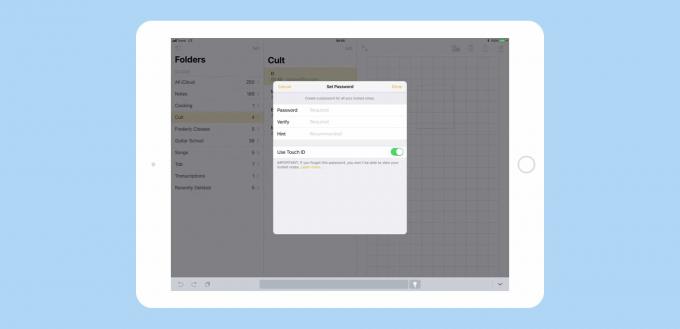
Foto: Cult of Mac
Para acceder a las opciones de eliminar, bloquear y mover, deslizar a la izquierda para revelar los botones. Luego toque el candado botón, y verá la pantalla de arriba. Complete el campo de contraseña, agregue una pista si lo desea y elija si desea habilitar Touch ID para desbloquear la nota. La nota permanecerá desbloqueada mientras usa la aplicación Notas, pero se bloqueará después de un tiempo. Requerirá su contraseña (o Touch ID) para desbloquearlo.
También puede establecer una contraseña maestra en Configuración> Notas> Contraseña, que bloqueará toda la aplicación. Para eliminar la contraseña de una nota, simplemente desbloquéela, deslícela y vuelva a presionar el icono del candado.
Eliminar y mover notas en iOS 11
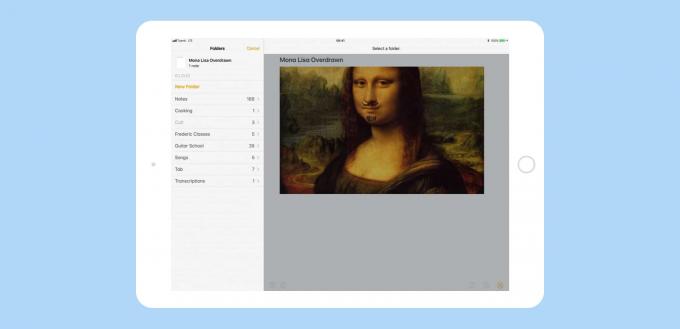
Foto: Cult of Mac
Después de deslizar el dedo para que aparezcan las opciones de nota, tocar eliminar elimina la nota inmediatamente (si intente eliminar una nota bloqueada, deberá ingresar la contraseña o desbloquear la nota con Touch ID primero). iOS 10 Moverse La opción ha sido reemplazada por una imagen de una carpeta en iOS 11. Cuando tocas el Carpeta icono, verá una lista de sus carpetas. Simplemente toque uno para mover la nota allí.
Si la nota ya está en una carpeta, esa carpeta estará atenuada y será inaccesible. También puede tocar el Nueva carpeta botón para crear un nuevo hogar para su nota. Si comete un error, puede agitar su iPhone o iPad para deshacerlo.
Notas en iOS 11
La aplicación Notes es fantástica en iOS 11. Usted puede escanear notas en papel, dibuja donde quieras en una página, usar herramientas de texto anteriormente solo estaba disponible en Mac, y abre una nota, lista para escribir, solo por tocando el Apple Pencil en la pantalla de bloqueo.
Realmente es lo suficientemente bueno y lo suficientemente poderoso como para reemplazar bloatware como Evernote para la mayoría de las personas. Finalmente.

