A medida que el coronavirus se propaga por todo el mundo, muchas personas que se aíslan a sí mismas recurren al video de FaceTime, Skype, Zoom y WhatsApp para mantenerse en contacto con amigos y familiares. ¿Y qué mejor manera de mantenerse en contacto que charlar con todos, todo al mismo tiempo? Una de las formas más fáciles y seguras de mantenerse en contacto es realizar una llamada grupal FaceTime.
A continuación, se explica cómo configurar una llamada grupal FaceTime y agregar (casi) tantas personas como desee.
Cómo hacer llamadas grupales FaceTime desde grupos de iMessage
La mejor manera de usar Group FaceTime es crear un grupo de iMessage. Las llamadas FaceTime se pueden iniciar desde la aplicación FaceTime, pero permanece tan malo como siempre en términos de su confusa interfaz. Tenemos una guía sobre cómo usar la aplicación FaceTime, que sigue siendo una buena opción si siempre llama a diferentes grupos de personas. El número máximo de participantes es 32, incluida la persona que inicia la llamada.
Pero para este tutorial, asumiremos que configuraste un grupo familiar y un grupo de amigos, y que siempre contienen las mismas personas. Una nota: para participar en una llamada grupal de FaceTime en un iPhone o iPad, el dispositivo debe ejecutar iOS 12.1.4 o posterior. Funciona "iPhone 6s o posterior, iPad Pro o posterior, iPad Air 2 o posterior, iPad mini 4 o posterior, iPad (quinta generación) o posterior, o iPod touch (séptima generación)", según Apple. Group FaceTime también funciona en Mac con macOS Mojave 10.14.3 o posterior.
Crea un nuevo grupo de iMessage
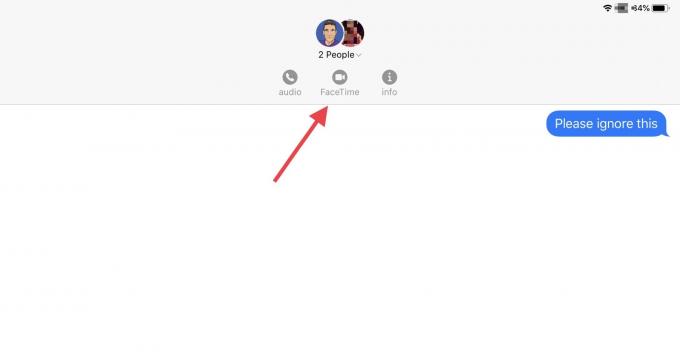
Foto: Cult of Mac
Primero, luego, vaya a la aplicación Mensajes y toque o haga clic en el nuevo icono de chat. (Es el ícono de lápiz en un cuadrado que está junto al título de Mensajes). Luego, agregue a todas las personas que desea agregar ya sea a) escribiendo sus nombres en el campo de dirección sobre el panel de chat ob) tocando el poco icono + azul en ese campo y seleccionándolos de su lista de contactos. Ya terminaste.
Para iniciar una llamada grupal de FaceTime, simplemente toque el ícono en la parte superior del chat que acaba de iniciar, el que contiene todos los avatares de las personas que agregó. Aparecerán tres nuevos iconos: audio, FaceTime y info. Si lo desea, puede tocar el I y asigne un nombre al grupo en la pantalla de información del grupo. Para iniciar la llamada grupal de FaceTime, toque el FaceTime botón. Se verá así:
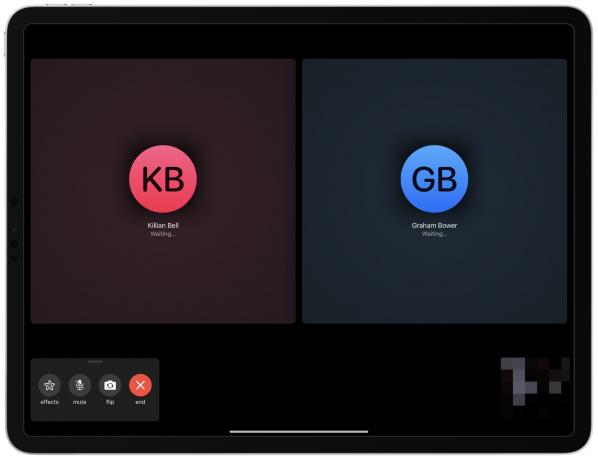
Foto: Cult of Mac
Cuando inicias una llamada grupal de FaceTime con la aplicación Mensajes como esta, los destinatarios de la llamada recibirán una agradable invitación en su aplicación Mensajes, que pueden tocar para unirse a la llamada.
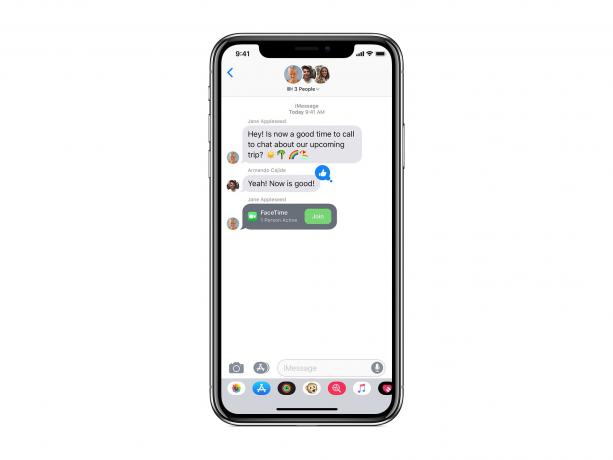
Foto: Apple
Luego, cuando todos respondan, puedes chatear. También puede cambiar la cámara a la cámara trasera y silenciar su audio, como en una llamada FaceTime normal.
Group FaceTime en la Mac

Foto: Apple
Como se mencionó, cualquier persona con una Mac que ejecute macOS Mojave 10.14.3 o posterior también puede únete a la diversión grupal de FaceTime. Funciona igual que en iOS. Puede usar la aplicación Mensajes para iniciar una llamada grupal de FaceTime, o puede usar la aplicación FaceTime, las cuales se encuentran dentro de su carpeta de Aplicaciones. Desde el Mensajes aplicación, abra el hilo de iMessage del grupo, haga clic en Detalles en la parte superior derecha de la ventana y luego haga clic en el pequeño icono de cámara de video para iniciar la llamada.
En la aplicación FaceTime, asegúrese de haber iniciado sesión en FaceTime y luego use el campo de búsqueda en la barra lateral izquierda para agregar personas.
Si está invitado a una llamada, puede unirse a ella desde la aplicación FaceTime, desde la aplicación Mensajes o directamente desde cualquier notificación que aparezca. Simplemente haga clic para unirse.
Cómo agregar una persona a una llamada grupal de FaceTime
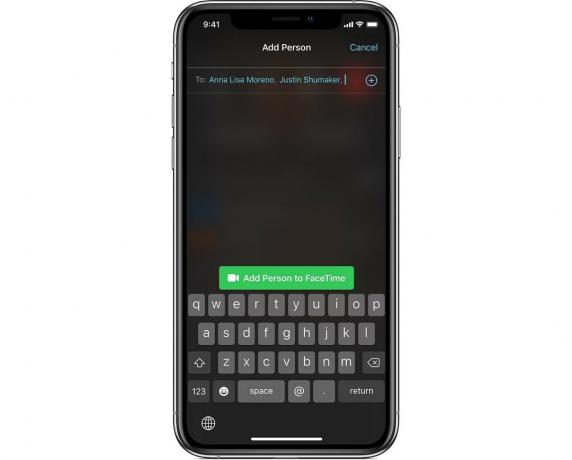
Foto: Apple
Si ya estás en una llamada grupal FaceTime, puedes agregar un nuevo participante sin mucha molestia. Solo toca el + -icono-en-un-circulo, grifo Agregar persona, luego ingrese su nombre, número de teléfono o dirección de correo electrónico, tal como lo hicimos al crear un Grupo de iMessage arriba. Luego toque el Agregar persona a FaceTime botón. De hecho, puede agregar varias personas al mismo tiempo, como se ve en la captura de pantalla.
Para agregar una persona en una llamada de FaceTime de Mac Group, asegúrese de que la barra lateral esté visible, luego haga clic en el + botón. Luego puede agregar personas usando el campo de búsqueda, como antes.
Genial para mantenerse en contacto
Group FaceTime es excelente. Detecta automáticamente a la persona que está hablando en ese momento y agranda su miniatura en la pantalla. Esto significa que, incluso si estás chateando con un grupo más grande, nunca te confundirás. Compruébalo la próxima vez que quieras chatear con la familia. La mejor parte es que no necesitan hacer nada especial para unirse a la llamada. Puedes encargarte de todo.

