¿Cómo envía una foto a varios miembros de su familia? ¿Redacta un mensaje grupal, agregando todas sus direcciones y números de teléfono manualmente? ¿Tiene varios hilos existentes, cada uno con una combinación diferente de miembros de la familia?
Hoy veremos una forma mucho más sencilla de enviar una foto a varios destinatarios mediante los accesos directos de Siri (o la aplicación Workflow de Apple). Es tan simple que debería integrarse en el iPhone.
Cómo compartir una foto con varios contactos
Te va a encantar este flujo de trabajo / acceso directo, que tengo un adaptador de un excelente idea del Dr. Drang. Lo ejecuta desde la aplicación Fotos, lo que tiene más sentido, ya que es allí donde es más probable que vea una foto cuando decida enviarla. El acceso directo tiene estos pasos, que aparecen después de ejecutarlo:
- Muestra una lista de familiares / amigos.
- Toca el nombre de la persona a la que desea enviarle la foto.
- El atajo redacta un mensaje para esos destinatarios y lo envía.
Eso es todo. En lugar de tener que agregar contactos manualmente a un nuevo iMessage, puede almacenar sus contactos familiares en el flujo de trabajo y elegir de esa lista con solo tocar los nombres.
Cuando haya elegido los destinatarios, aparecerá una nueva ventana de mensaje, con la imagen ya adjunta y los nombres de los contactos en el campo Para:. Todo lo que tienes que hacer es escribir tu mensaje (o no) y tocar enviar. Y si está utilizando los accesos directos de Siri en iOS 12, en lugar de la antigua aplicación de flujo de trabajo, incluso puede optar por hacer que el mensaje se envíe automáticamente, tan pronto como elija los destinatarios, sin siquiera mostrar el mensaje.
Primero, lo guiaré a través del acceso directo y el flujo de trabajo, y luego le diré lo que cambié para optimizar la versión de Dr. Drang’S.
Envía una foto a la familia con Workflow
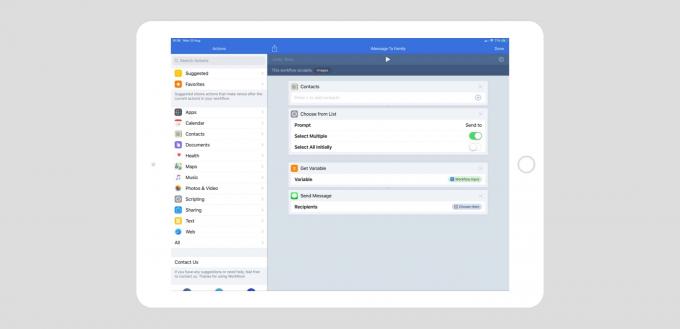
Foto: Cult of Mac
Esta es la versión básica y puedes descárgalo desde aquí y úselo de inmediato. Como puede ver, el flujo de trabajo está configurado para aceptar solo imágenes.
El primer paso es donde agrega los contactos a los que desea enviar fotos. En la imagen lo he dejado vacío. Segundo paso - Elija de la lista: Muestra estos contactos como una lista. Todos están desmarcados de forma predeterminada, para evitar errores vergonzosos. Cuando se ejecuta el flujo de trabajo, simplemente toque el contacto que desee.
Paso tres - Obtener variable: Toma la entrada del flujo de trabajo (la foto que está compartiendo) y la almacena como una variable, lista para ser enviada en el siguiente paso.
El paso cuatro realmente crea y envía el iMessage. Coloca sus opciones del Paso 2 en el campo Para:, agrega la imagen al mensaje y luego muestra el mensaje para que pueda agregar algunas palabras.
Aquí es donde he modificado la versión de Drang. Utiliza variables adicionales que no son necesarias, ya que puedes ver en su sitio. Sin embargo, el resultado final es el mismo.
Envía una foto a la familia con los atajos de Siri
Puede crear el mismo flujo de trabajo con la nueva aplicación Accesos directos solo para iOS 12. Así es como se ve. Como de costumbre, estoy usando una captura de pantalla de iPad para aclarar las cosas, pero todo esto también funciona en iPhone.

Foto: Cult of Mac
Como puede ver, son casi exactamente iguales. La mayor diferencia está en el Enviar mensaje acción. En Atajos, esto gana algunas opciones adicionales. Uno Mostrar cuando se ejecuta. Esto le permite elegir si desea mostrarle el mensaje antes de enviarlo, lo que le permite revisarlo y agregar algunas palabras. Con esto desactivado, el mensaje se dispara en segundo plano, lo que es mucho más rápido. En Atajos, también puede agregar texto a la plantilla de mensaje, lo cual es ordenado.
De hecho, actualmente hay un error en los atajos. Teóricamente, podría deshacerse del Paso tres: Obtener variable - y solo agrega su Entrada de acceso directo rombos al cuerpo del mensaje en el Enviar mensaje acción.
Sin embargo, intenté hacer eso y no me dejó usar la imagen real. Podría usar su título, su ubicación y cualquier otro aspecto de la foto, pero no la imagen en sí.
Cuando esto se solucione, la versión de accesos directos de este flujo de trabajo se reducirá a solo tres pasos.
Eso es todo. Si desea crear el flujo de trabajo usted mismo, adelante. O simplemente puede descargar el mío. Si desea crear esto en Accesos directos, tendrá que hacerlo usted mismo.

