Hoy aprenderemos cómo abrir y editar un PDF directamente en la aplicación de correo de iOS y luego enviarlo en su camino, todo sin abrir ninguna aplicación adicional. Dado que muchos de los archivos PDF que recibimos son documentos que deben revisarse o firmarse y luego devolverse, este consejo es un verdadero ahorro de tiempo.
En lugar de esperar hasta volver a tu Mac, puedes encargarte de las cosas directamente desde tu iPhone.
En Mac, podemos ver nuestros archivos PDF en la aplicación de vista previa nativa, pero no existe tal cosa en iOS. Si trabaja mucho con archivos PDF, podría considerar algo como Readdle's excelente Experto en PDF, tanto en Mac como en iOS, pero si solo está marcando archivos PDF, ya tiene todo lo que necesita. Y si tienes un Apple Pencil en tu iPad Pro, realmente te divertirás con este.
Cómo hacer ediciones de PDF en la aplicación Mail
Ilustraré este artículo con capturas de pantalla del iPad, porque las imágenes son más grandes y más fáciles de ver, pero todo (excepto la compatibilidad con Apple Pencil) también funciona en el iPhone.
Primero, toque para abrir el PDF que recibió. Me envié un excelente artículo sobre la conversión de cosas a PDF en iOS, que le gustaría consultar. Notarás un pequeño ícono de un caja de herramientas en la esquina superior derecha de la pantalla (abajo a la derecha en iPhone). Toque eso y se encontrará en el editor de PDF.
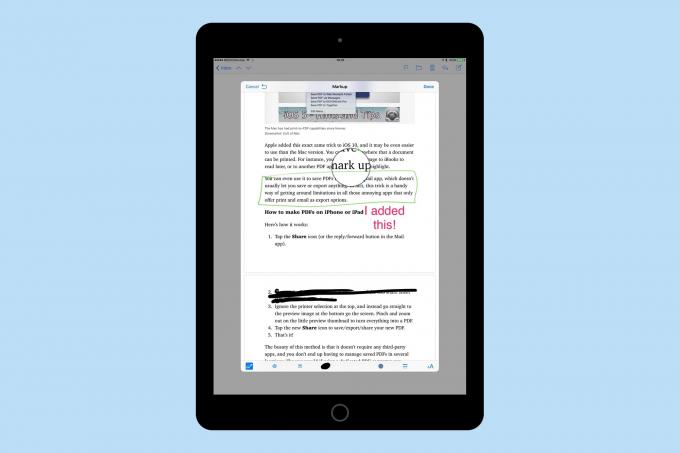
Captura de pantalla: Cult of Mac
A partir de aquí, tiene una sorprendente cantidad de herramientas disponibles. Puede agregar texto, dibujar en el PDF con un bolígrafo, agregar una firma o incluso colocar una lupa en la página. Lo que no puede hacer, sorprendentemente, es resaltar texto o agregar flechas como lo hace en la mayoría de las otras aplicaciones de marcado. Tampoco puede redactar texto. Por otra parte, la herramienta de lápiz puede gestionar gran parte de esto. Y si está utilizando el Apple Pencil, obtiene el rango completo de sensibilidad a la presión que espera. Dibujar con un dedo, por otro lado, solo da una línea simple.
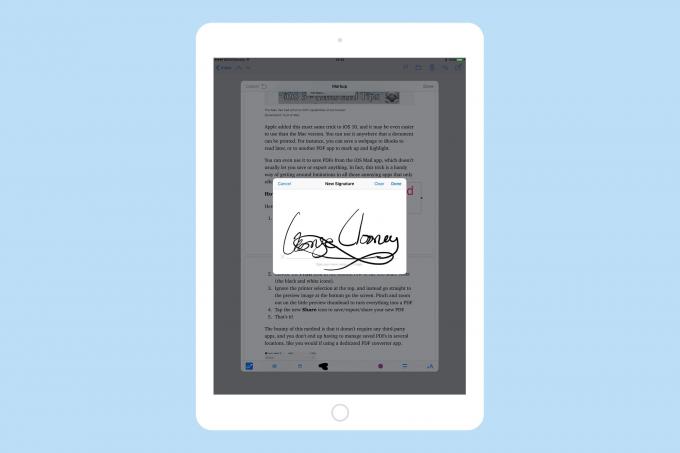
Captura de pantalla: Cult of Mac
Firmar archivos PDF en la aplicación de correo
La herramienta de firma te permite firmar documentos con tu dedo o Apple Pencil, y se sincroniza con Preview en tu Mac a través de iCloud. Por lo tanto, si anteriormente agregó una firma a Vista previa al garabatear en el trackpad de la Mac con el dedo, esa firma estará disponible en Mail en su iDevice. Del mismo modo, las firmas que agregue en su iPad o iPhone se sincronizarán con la Mac.
Eso significa que puede usar el Apple Pencil en su iPad Pro para generar una firma como un adulto, en lugar de hacerlo con el dedo, como una especie de mono afeitado.
Una palabra de advertencia. El editor de PDF y la aplicación Vista previa utilizan una versión reducida de su firma para crear el icono del botón "agregar firma". Por lo general, está bien, pero si está tomando capturas de pantalla y compartiéndolas, como yo, significa que también está compartiendo una pequeña versión de su firma. Cambiar la firma no actualiza inmediatamente el ícono, por lo que borré esa sección en todas las imágenes que se usan aquí.
Otras cosas a tener en cuenta en el editor de PDF de correo: puede hacer zoom en la lupa con el pequeño mango verde, y puede cambiar su tamaño con el mango azul. El texto tiene la opción de solo tres fuentes, pero se puede ampliar prácticamente a cualquier tamaño que desee y se puede alinear a la izquierda, a la derecha, centrado o justificado. La herramienta de lápiz tiene tres grosores disponibles, pero si usa el Apple Pencil, estos cambian a medida que presiona con más fuerza.
Envío del PDF editado con Mail
Solo hay una forma de sacar su PDF recién graffitado de Mail, y es enviarlo por correo electrónico. Cuando tocas el Hecho, el nuevo PDF se agregará a un nuevo mensaje de correo. De forma predeterminada, este mensaje será una respuesta al remitente original, pero puede cambiarlo con solo tocar el campo Para: y editarlo. Y aunque no es obvio, puede volver atrás y volver a editar el PDF antes de enviarlo. Para hacer esto, toque prolongadamente el ícono del archivo adjunto PDF para obtener las opciones estándar de ventana emergente. De estos, toque Margeny volverá a la vista de edición. Puede agregar o eliminar ediciones como prefiera.

Captura de pantalla: Cult of Mac
Eso es todo. Cuando haya terminado, envíe el PDF y olvídese de él. No se guardan copias en ningún lugar, excepto en el correo enviado, por lo que las cosas se mantienen ordenadas y ordenadas.
Esta herramienta es muy útil y, aunque es bastante fácil de acceder, nadie a quien le pregunté sabía que estaba allí. Por lo tanto, la próxima vez que envíe un PDF a alguien para que lo firme o revise, probablemente debería incluir un enlace a este mismo artículo y convertirlo en un momento de enseñanza increíble.
