Probablemente pases mucho tiempo en macOS Finder. Es probable que gran parte de ella se gaste apuntando y haciendo clic, usando el puntero del trackpad para duplicar archivos o para volver a hacer clic en la carpeta en la que estaba hace un momento.
Pero, como la mayoría de las aplicaciones de Mac, el Finder ofrece un montón de atajos de teclado útiles para crear nuevas carpetas, navegar por archivos y cambiar lo que ve en la ventana del Finder. Si aprende algunos de ellos, puede pasar mucho menos tiempo dithering con el mouse. También te verás como un pirata informático de televisión o películas genial si haces clic en el teclado.
Hoy, veremos los atajos de teclado más útiles del Finder para el día a día.
Finder 101: atajos de teclado más útiles
La mayor parte de lo que hace en el Finder es a) buscar, mirar y mover archivos, yb) cambiar el diseño del espacio de trabajo para que a) sea más fácil. Hoy, veremos solo estas dos tareas, porque el Finder tiene demasiados atajos de teclado para verlos todos de una vez.
Mover y crear archivos y carpetas
Seguramente ya conoces Comando-C, Comando-X y Comando-V para copiar, cortar y pegar. Estos funcionan de la misma manera en el Finder que en cualquier otro lugar. Pero también debes tener en cuenta que Comando-Z, o deshacer, también funciona. Esto es muy útil si elimina algo por error o coloca un archivo en la carpeta incorrecta. Simplemente presione deshacer y comience de nuevo.
Lo que quizás no sepas es que Comando-D duplicará los archivos o carpetas seleccionados, agregando copia, luego copy2, copy 3, etc., a sus nombres.
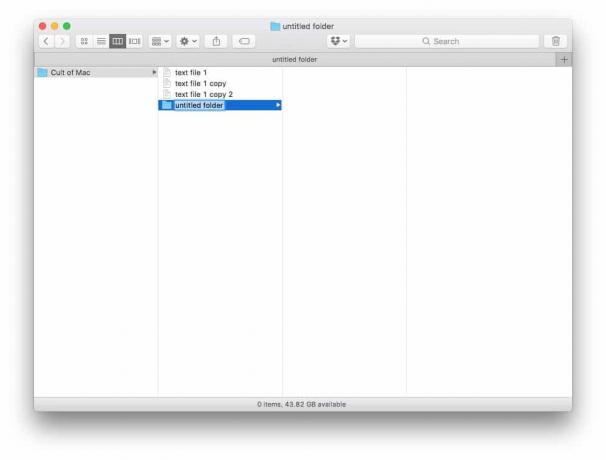
Foto: Cult of Mac
Comando-Mayús-N creará una nueva carpeta, con el campo de nombre de la carpeta ya seleccionado, listo para escribir un nuevo nombre. Este es genial, porque puede crear y nombrar una nueva carpeta sin tocar ni una vez el trackpad o el mouse.
También puede crear un alias de un archivo o carpeta con solo seleccionarlo y escribir Comando-L. Luego, también puede cambiar el nombre de ese alias y copiarlo y pegarlo usando los atajos de arriba.
Otros accesos directos útiles para la manipulación de archivos y carpetas son Comando-Y para buscar rápidamente un archivo o carpeta (el barra espaciadora también funciona para esto), Comando-A para seleccionar todos los archivos en la vista actual, y Comando-Retroceso para mover la selección actual a la papelera.
Finalmente, si aciertas Comando-Opción-Espacio, se abrirá una nueva ventana del Finder con la búsqueda avanzada de Spotlight Search. Aquí es donde puede crear búsquedas para encontrar cualquier cosa en su Mac.
Cambiar el espacio de trabajo de Finder
El otro conjunto de atajos que veremos hoy tiene que ver con cambiar las vistas en la ventana del Finder y sortear esta poderosa herramienta de Mac. Deberías comenzar con el Teclas de flecha, que te permite moverte tocando a la izquierda y a la derecha, arriba y abajo (también puedes presionar Cambio o Alt, junto con arriba o abajo para seleccionar archivos, o para saltar al principio o al final de la lista).
Flecha de comando arriba también vale la pena conocerlo. Lo llevará a la carpeta principal de la que está viendo ahora. Incluso si nunca usa atajos de teclado, este es bueno para cuando desea abrir la carpeta adjunta, pero no sabe realmente qué o dónde está la carpeta adjunta.
Las 4 vistas del Finder

Foto: Cult of Mac
El Finder tiene cuatro vistas diferentes: columna, lista, icono y flujo de portada. Cambie entre ellos con los siguientes atajos de teclado:
Comando-1 Vista de icono
Comando-2 Vista de la lista
Comando-3 Vista de columna
Comando-4 Flujo de corriente
La vista de iconos es la que se parece al escritorio, con grandes miniaturas de archivos y carpetas, organizadas en una cuadrícula. Es bueno para mirar imágenes.
La vista de lista muestra todos sus archivos y carpetas, junto con un montón de columnas personalizables (haga clic con el botón derecho en ellas) que le permiten ordenar por fecha de creación, tamaño, tipo, etc.
La vista de columna abre una nueva columna cada vez que selecciona una carpeta, lo que le permite profundizar para encontrar lo que está buscando. Use esto para explorar el sistema de archivos. También muestra una vista previa de cualquier archivo que seleccione, en el panel de la derecha.
Cover Flow es casi inútil: es una resaca de una forma inteligente de ver su biblioteca de iTunes.
Otros excelentes atajos de Finder

Otros atajos útiles para ir directamente a sus carpetas son:
Mayús-Comando-F Todos los archivos
Mayús-Comando-O Documentos
Mayús-Comando-D Escritorio
Opción-Comando-L Descargas
Mayús-Comando-H Hogar
Mayús-Comando-R Entrega por paracaídas
Mayús-Comando-I iCloud Drive
Mayús-Comando-A Aplicaciones
Se trata de desplazarse y cambiar la vista de los archivos. Pero también puede realizar ajustes rápidos en su espacio de trabajo usando solo el teclado. Las opciones se explican por sí mismas, así que les daré otra lista, con un par de notas después.
Comando-T Nueva pestaña
Mayús-Comando-T Mostrar / Ocultar barra de pestañas
Opción-Comando-S Mostrar / Ocultar barra lateral
Mayús-Comando-P Mostrar / Ocultar vista previa
Opción-Comando-T Mostrar / Ocultar barra de herramientas
Algunos de estos, como Nueva pestaña, será muy útil. Los otros son más útiles para abrir sus respectivas vistas cuando de alguna manera se han ocultado. Por ejemplo, puede abrir una unidad USB y ver que está en la vista de iconos, sin barra lateral u otra forma de navegar. Conocer estos útiles atajos de teclado le evita buscarlos en la barra de menú.
Otros, como Mostrar / Ocultar barra de herramientas, son más útiles para personas como yo que quieren que una ventana se vea bien y ordenada antes de tomar capturas de pantalla.
Cómo aprender los atajos de teclado del Finder
Hay muchos más atajos de teclado del Finder. Mientras investigaba este artículo, encontré la lista casi interminable. Como siempre, cuando aprendas cosas como esta, elige una o dos que te parezcan útiles y úsalas hasta que se conviertan en un hábito. Luego agregue algunos más. Si intentas aprenderlos todos a la vez, terminarás sin aprender ninguno de ellos.


