Al contrario de lo que cabría esperar, fusionar archivos PDF es más fácil en su iPhone que en su Mac. En el escritorio, primero debe abrir ambos archivos PDF en la aplicación Vista previa y luego averiguar cómo combinarlos. En el iPhone o iPad, puede seleccionar sus archivos PDF en la aplicación Archivos (o en la aplicación Correo, o en cualquier otro lugar donde los encuentre) y usar un atajo rápido para combinarlos y guardarlos de una vez.
Es instantáneo, infalible y Just Works ™. Veamos lo fácil que es combinar archivos PDF en iOS.
Para conocer las instrucciones de hoy, deberá abrir la aplicación Accesos directos y volver a crear este acceso directo:

Foto: Cult of Mac
O, si ni siquiera puede molestarse en hacer eso, descargue mi versión lista para usar e instálelo en la aplicación Atajos.
Este acceso directo toma varios archivos PDF como entrada, los combina y luego los guarda. Le pedirá que nombre el nuevo PDF y luego le preguntará dónde desea guardarlo.
Cómo utilizar el acceso directo de combinación de PDF
Este atajo es muy fácil de usar. En cualquier lugar donde pueda seleccionar dos o más archivos PDF, puede ejecutarlo. En la aplicación Archivos, por ejemplo, simplemente toque el Seleccione en la esquina superior derecha de la pantalla, luego toque para seleccionar todos los PDF que desea fusionar. Luego toque Cuota en la barra de herramientas inferior, toque Atajosy luego seleccione el acceso directo que acaba de crear / descargar. Eso es todo. A partir de ahí, siga las instrucciones para cambiar el nombre y guardar el PDF recién fusionado.
Modifica el atajo para personalizarlo
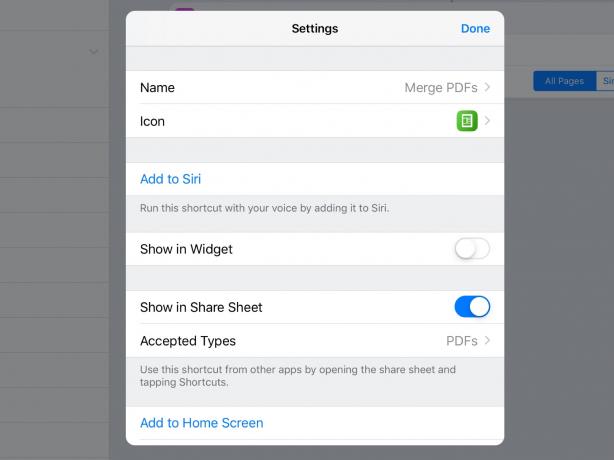
Foto: Cult of Mac
Si está satisfecho con el PDF recién creado manteniendo el nombre de uno de los originales, solo con un número agregado como sufijo, entonces puede cortar el Escoger un nombre paso.
También puede hacer que el PDF resultante se guarde automáticamente en la carpeta Accesos directos en su iCloud Drive, en cuyo caso puede apagar Pregunte dónde ahorrar en el paso final.
Y en este último paso, puede cambiar de iCloud Drive a Dropbox si ese es su destino preferido.
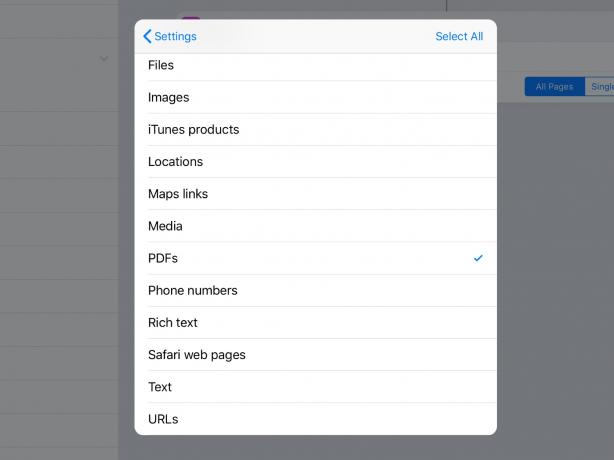
Foto: Cult of Mac
Por último, recuerde que los accesos directos " Hacer PDF la acción no solo funciona en archivos PDF. Puede alimentarlo con imágenes, archivos de texto y varios otros tipos de documentos, y los masticará y los escupirá como PDF.
¡Feliz fusión!

