Encontrar emoji en el iPhone y el iPad es fácil: solo toca la pequeña tecla de emoji en la esquina de tu teclado y ahí están. Los emoji también son totalmente compatibles con Mac, pero ¿dónde los encuentras? Si aún no lo sabes, este truco te dejará boquiabierto, porque es tan fácil acceder al panel de emojis en la Mac como en el iPhone.
Mejor que iOS
Bueno, tal vez "volar tu mente" fue un poco fuerte. Después de todo, esto es solo un visor de emojis. Pero es sorprendente lo fácil que es activar el panel de emojis de macOS.
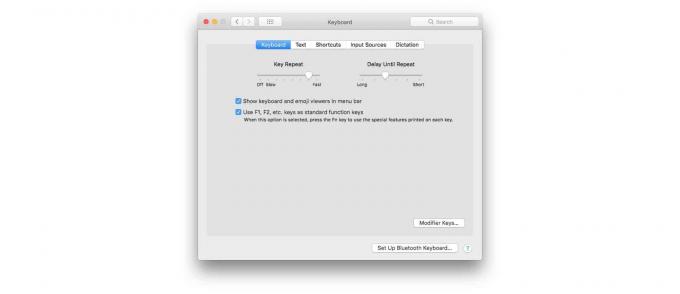
En Mac, los emojis viven en las preferencias del teclado y hay varias formas de acceder a ellos. Puede, por ejemplo, visitar Preferencias del sistema> Teclado y marque la casilla para Mostrar visores de teclado y emoji en la barra de menú. Luego, siempre que desee ver el panel de emojis, puede hacer clic en el nuevo icono de teclado en el lado derecho de la barra de menú y elegir Mostrar emoji y símbolos.
Pero eso lleva una eternidad. Existe una forma mucho más rápida y sencilla de ver ese mismo panel de emojis. Solo pega
⌃⌘Espacio (Ctrl Espacio de comando) en el teclado y aparecerá el panel.Una vez que se muestra el panel, puede insertar cualquier Emoji simplemente haciendo doble clic en él. Aún mejor, puede comenzar a escribir el nombre del emoji que desea, y luego usar las teclas de flecha para seleccionarlo de los resultados de búsqueda, y luego presionar enter para insertarlo directamente en su texto. De hecho, es mucho mejor que la versión de iOS.
Cómo personalizar el panel de emoji de macOS
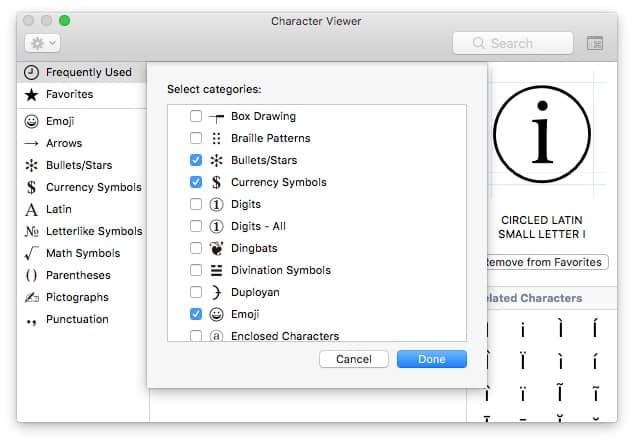
Foto: Charlie Sorrel / Cult of Mac
Hay varias opciones para personalizar este panel de emoji. Debido a que este panel de Emoji y símbolos muestra todos los caracteres Unicode, no solo el subconjunto de emoji de los mismos, puede elegir qué grupos de símbolos se muestran. Para hacer esto, simplemente haga clic en el pequeño icono de configuración en la parte superior izquierda del panel y elija Personalizar lista… de las opciones. A continuación, puede elegir qué grupos de símbolos desea que aparezcan. Hay un montón, por lo que esta es una excelente manera de ocultar los que no desea. Probablemente no necesites Escrituras antiguas e históricas, por ejemplo, a menos que esté intercambiando mensajes sexuales con Indiana Jones.
Cambiar al panel de solo emoji
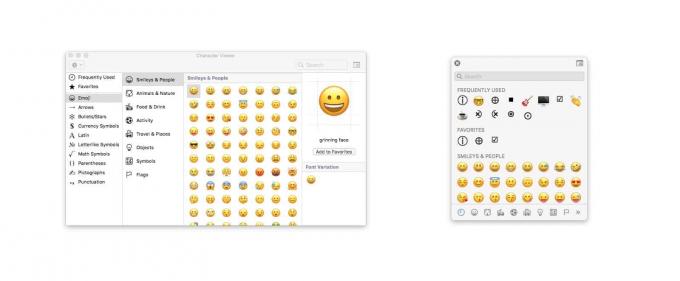 Haga clic en el icono en la parte superior derecha para cambiar de vista.
Haga clic en el icono en la parte superior derecha para cambiar de vista.
El panel de símbolos y emojis predeterminado muestra emoji y símbolos, como es de esperar. Pero puedes reducir esto para mostrar solo emoji. Para hacerlo, haga clic en el icono en la parte superior derecha de la ventana. Esto cambia entre dos vistas. Si solo usa emoji, entonces debe elegir la versión más compacta solo de emoji.
Y eso es. Ahora puede encontrar y usar emoji rápidamente con solo pulsar unas pocas teclas, en lugar de tener que hacer clic y buscar los símbolos que desee.
