Hoy vamos a descubrir cómo usar la función Live Loops de GarageBand. Estos le permiten colocar un pequeño bucle de música en un cuadrado de una cuadrícula (o grabar el suyo) y luego activar ese bucle tocando el cuadrado. Todo se reproduce en el tiempo, por lo que puede usarlo para pinchar con loops y samples y crear gotas enfermizas como VITALIC. Alternativamente, los Live Loops son una forma fantástica de remezclar sus propias grabaciones sobre la marcha, lo que le permite Experimente con el progreso de sus propias canciones, sin todo ese tedioso arrastre de la pista de audio en líneas de tiempo.
GarageBand es una versión reducida de Logic de Apple, pero eso es un poco como decir que un Ferrari es una versión reducida de un Rolls Royce. Tendría que ser un Rolls Royce realmente rápido y con buen manejo, y esto ya es un símil de auto terrible, pero entiendes mi punto: GarageBand es increíble y superpoderoso. Y también lo son los Live Loops. Pueden parecer una maravilla de un solo éxito, pero de hecho son una forma fantástica de crear canciones de interpretación. Vamos a ver.
Una mirada a Live Loops
Para comenzar, abra la aplicación GarageBand gratuita, cree un nuevo proyecto y toque Live Loops en la parte superior de la pantalla. Como todo en GarageBand, Live Loops funciona tanto en iPhone como en iPad. La forma más sencilla de comenzar con Live Loops es abrir una de las plantillas existentes. Elegí Electro Funk, pero cualquiera servirá.
Aquí ves la cuadrícula. Las filas contienen diferentes instrumentos, y los bucles de cada uno de esos instrumentos se organizan a lo largo de la pantalla en columnas. Toque reproducir y se reproducirá la primera columna. Toque cualquiera de los bucles en esa columna para iniciarlos y detenerlos. Notarás que no se inician ni se detienen tan pronto como los tocas; esperan hasta el comienzo de la siguiente barra para hacerlo. Esto asegura que los bucles se reproduzcan sincronizados.

Foto: Cult of Mac
Para cambiar a una columna completa a la vez, toque el cheurón que apunta hacia arriba en la parte inferior de esa columna. Esta es una excelente manera de alternar entre un verso y un coro, por ejemplo.
Hay algunas reglas a las que se pueden jugar las casillas. Bueno, una regla principal: solo se puede reproducir un bucle seguido a la vez. Si piensa que el instrumento en esa fila lo toca un humano, una guitarra por ejemplo, entonces solo puede tocar una parte a la vez. Esto tiene el bonito efecto secundario de permitirle activar una columna completa y luego cambiar solo la parte de guitarra, por ejemplo.
Editar los Live Loops
Puede editar el contenido y la configuración de un bucle de dos formas. En el modo normal, que hemos estado usando hasta ahora, puede tocar dos veces un cuadrado o celda vacía. Para editar los bucles existentes, debe ingresar Modo de edición, que puede hacer tocando el icono de cuadrícula con un lápiz en la parte inferior izquierda de la pantalla.

Foto: Cult of Mac
En el modo de edición, puede tocar una celda para copiar / eliminar, editar el contenido de la celda o cambiar su configuración. Aquí es donde debe forzar que un bucle siga el tempo y el tono del resto de la canción, por ejemplo, o para elegir si el bucle se repite una y otra vez, o solo se reproduce una vez. Sin embargo, no nos ocuparemos de esto hoy, pero es bueno saber dónde están estas cosas.
Una cosa a tener en cuenta es que un Live Loop es realmente lo mismo que una pista de audio o MIDI desde la vista principal de la línea de tiempo, en la que ves todas tus pistas dispuestas en filas. Es solo que están comprimidos en cuadrados y tienen una animación ordenada en forma de reloj para mostrar el progreso de la pista en su interior.

Foto: Cult of Mac
Debido a que son pistas normales, puede editarlas como tales. En el modo de edición, toque una celda, toque Editar en la ventana emergente de burbuja negra, y la pista se abrirá, lista para editar.
Creando nuevos bucles
¿Qué tal construir tus propias canciones? Después de todo, las plantillas proporcionadas son divertidas, pero son las mismas que tiene todo el mundo. Comencemos de nuevo con una cuadrícula de Live Loops en blanco. También puede cambiar a la vista Live Loops desde una de sus propias canciones en cualquier momento tocando el pequeño icono de Live Loops en la parte superior izquierda de la pantalla.
Para volver a la pantalla principal del selector de Live Loops, toque el icono que consiste en un cuadrado grande flanqueado por dos cuadrados más pequeños. En el iPad, es el ícono a la izquierda del ícono del micrófono. Toca eso y luego toca el banco Nuevo botón. Si ya hay instrumentos aquí, tóquelos y presione Borrar en la ventana emergente de burbuja negra hasta que la pantalla esté vacía.
Hay tres formas de incluir bucles en la cuadrícula. Una es arrastrar un bucle existente o una pista de audio. Otra es grabar el bucle con uno de los instrumentos de software de GarageBand: el teclado o el nuevo caja de ritmos, por ejemplo. El tercero es grabar desde una fuente externa. Esta puede ser otra aplicación de música en su iPad o un instrumento conectado al iPad, como una guitarra.
Agregar un Apple Loop a Live Loops
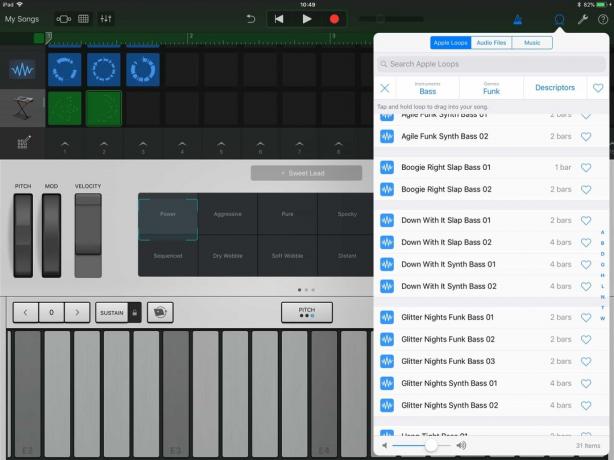
Foto: Cult of Mac
Para agregar un bucle existente, toque el icono de bucle (como un bucle de cuerda) y verá la lista. Puede elegir entre Apple Loops, sus propios archivos de audio (si ha agregado algunos a GarageBand) o música de su biblioteca. Agregaré algunos tambores. Para hacerlo, simplemente arrástrelos a la cuadrícula y suéltelos. Escogí tres bucles similares y los puse en la misma fila.
Luego agregaremos algo de bajo de la misma manera. Si configura un bucle para que se reproduzca, puede obtener una vista previa de los Apple Loops contra él.
Grabe un instrumento táctil en Live Loops
Ahora tenemos un bajo y una batería funky, gracias a los Apple Loops suministrados por GarageBand, agregaremos una línea de teclado genial. Haré esto con uno de los sintetizadores de GarageBand y grabaré directamente en la celda de bucle.
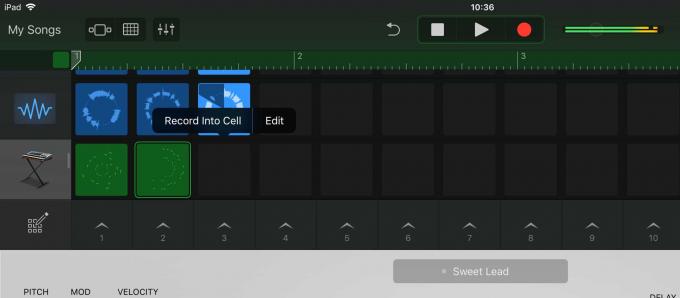
Primero, cree una nueva pista tocando el Botón más en la columna fuente. Luego toque Instrumentosy elija el teclado. Elegí el sintetizador Alchemy. Ahora, juegue hasta que encuentre un sonido que le guste. Esperaré.
Ahora, para grabar, simplemente toque la celda en la que desea grabar y elija Grabar en la celda desde el popover de la burbuja negra. Ahora, presione reproducir para que todo funcione y toque el botón de grabación cuando esté listo para grabar. La cuenta regresiva del metrónomo en la pantalla comienza a contarte y luego te vas. Reproduzca su bucle y se grabará en la celda. Presiona detener y lo verás aparecer.
Si grabó una parte más corta de lo que esperaba la celda, puede ingresar al modo de edición, tocar su celda, tocar Ajustesy toque Largo. Allí puede reducir la duración del bucle para que se ajuste al audio grabado; por ejemplo, puede reducir la mitad del número de compases.
Otros consejos para Live Loops
Como vio al tocar en la configuración de Live Loops, hay todo tipo de configuraciones avanzadas allí. Pero por ahora te dejo con un par de consejos más para agregar pistas.
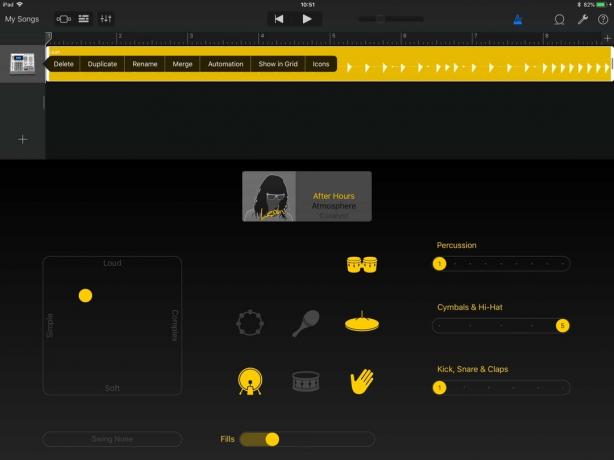
Foto: Cult of Mac
Si estás en la vista de pistas tradicionales, puedes tomar una pista y agregarla a la cuadrícula. Solo toca el ícono de la pista (una caja de ritmos en mi ejemplo, arriba) y elige Mostrar en cuadrícula para hacer precisamente eso.
También puede arrastrar pistas de música desde la aplicación Archivos. Simplemente ábralo en la vista Slide Over en el iPad y arrastre un archivo de audio a la cuadrícula de Live Loops. Es fácil.
Live Loops es una forma poderosa de crear pistas y ejecutarlas, y eso es incluso antes de que tengamos la capacidad de grabar una interpretación. Se necesita un poco de práctica, pero es de esperar que sus frustraciones iniciales desaparezcan con este instructivo.

