Las Mac son máquinas sólidas, pero al igual que sus propietarios, tienden a volverse letárgicas a medida que envejecen. Iniciar y cambiar de programa lleva más tiempo, las tareas simples se vuelven arduas y la temida pelota de playa de la fatalidad aparece con más frecuencia. El sistema operativo comienza a sentirse incierto y puede empeorar con el tiempo. Veo estos problemas en mi negocio de consultoría de TI con regularidad.
Es posible que se pregunte, ¿por qué sucede esto? Hay muchas razones, pero algunas son más comunes que otras. A veces, su disco duro (o SSD) se llena demasiado e interfiere con las operaciones normales de la computadora. Las fallas o los programas que se comportan mal pueden dañar el directorio del disco o los archivos de caché de la aplicación. Es posible que los restos de software antiguo aún se estén ejecutando detrás de escena o que no tenga suficiente RAM para manejar su sistema operativo y su flujo de trabajo.
Bien, entonces, ¿hay algún tipo de ajuste o limpieza de primavera que puedas hacer para solucionarlo? Su tecnología siempre le dice que simplemente reinicie la computadora, pero tiene que haber más que eso. La buena noticia: sí, hay algunas cosas que puede hacer. Y, tal vez, adopte algunas prácticas informáticas más eficientes en el camino.
Aquí hay cuatro cosas comunes que realizo o verifico para los clientes cuando se quejan de que su Mac es lenta:
• Libere más espacio en disco
• Reconstruir el directorio de discos y borrar cachés
• Elimina complementos de Internet y elementos de inicio innecesarios
• Instale más RAM y administre mejor la memoria
Veamos cada uno de estos.
Libere más espacio en disco
De lejos, el problema más común que encuentro cuando las computadoras funcionan con lentitud es que el disco duro está casi lleno. Cuando su disco duro está demasiado lleno, el rendimiento se ve afectado. Siempre hay un flujo constante de información entre la RAM y el almacenamiento en disco. El sistema operativo (SO) utiliza almacenamiento en disco para datos temporales: archivos de intercambio de memoria virtual, archivos de caché de aplicaciones, etc. Los programas y los datos que está utilizando activamente se cargan en la RAM y los datos antiguos o las tareas en segundo plano se guardan temporalmente o se almacenan en caché en el disco duro.
Cuando el espacio libre en el disco duro es demasiado bajo, el sistema operativo no puede funcionar de manera eficiente y dedica más tiempo a realizar operaciones de lectura / escritura más pequeñas. Empiezas a ver esa pelota de playa arcoíris con más frecuencia. Cuando el espacio se agota por completo, la máquina deja de responder y las ruedas virtuales se detienen.
Puede averiguar cuánto espacio queda yendo al Menú de Apple -> Acerca de esta Mac -> Más información. La pestaña Almacenamiento mostrará la cantidad de espacio libre disponible que aún tiene tu Mac. Si el espacio libre restante es de menos de 2 GB, su computadora tiene problemas. Una buena regla general es mantener libre al menos tres veces la cantidad de RAM instalada. Por ejemplo, si tiene instalados 2 gigabytes (2 GB) de RAM, deje al menos 6 GB libres en el disco.
Para liberar espacio, elimine los archivos innecesarios, las descargas antiguas y los archivos de instalación que terminan en .dmg o .pkg. Las películas, los programas de televisión, la música y las imágenes también pueden ocupar mucho espacio. Puede copiar algunos de estos archivos a un disco duro externo y luego eliminar los originales para hacer más espacio.
Recuerde vaciar la papelera después de eliminar para liberar espacio. Cuando no puede borrar suficientes datos para hacer espacio, es hora de un disco duro más grande.
Reconstruir el directorio de discos y borrar cachés
El directorio del disco es la lista de archivos almacenados en su disco duro junto con sus ubicaciones. A veces, esto puede desincronizarse con los archivos reales en el disco. Si un programa falla o no completa el guardado de un archivo correctamente, es posible que la información en el directorio no coincida con la que está realmente en su disco. Varios pequeños errores de lectura / escritura también se acumulan lentamente con el tiempo y pueden causar problemas al abrir y guardar archivos, generando nuevamente la temida pelota de playa.
Los archivos de caché son lugares de almacenamiento temporal para información en constante cambio, como fuentes instaladas, gráficos de páginas web, Indexación de Spotlight, etc. Como se mencionó anteriormente, los errores y fallas del programa pueden dañar los archivos de caché, haciéndolos total o parcialmente ilegibles. Esto, a su vez, hace que los programas individuales o el propio sistema operativo se comporte mal.
Hay una serie de utilidades en el mercado para ayudar con estos problemas, pero una solución muy simple está integrada en su Mac: el Arranque seguro. Entre otras cosas, un arranque seguro ejecuta un escaneo completo en el disco duro sector por sector y corrige los problemas encontrados en el directorio del disco. También borra los archivos de caché de datos antiguos, para que pueda comenzar de manera limpia en su próximo reinicio.
Para realizar un arranque seguro, reinicie la computadora y mantenga presionada la tecla Shift hasta llegar al escritorio. Esto puede demorar unos minutos y, dependiendo de su versión de OS X, es posible que vea una barra de progreso en la pantalla durante parte del proceso. Una vez que haya llegado al escritorio, suelte la tecla Mayús y reinicie normalmente.
Para reparaciones de directorio de disco más avanzadas, recomiendo encarecidamente DiskWarrior. Si su Mac no arranca en absoluto (incluso en modo seguro), a menudo puede hacer que las cosas funcionen nuevamente con esta útil utilidad.
Un paso común que las personas toman para intentar resolver los problemas del disco es reparar los permisos usando Utilidad de Discos. En los primeros días de Mac OS X, esto era útil, pero se ha vuelto mucho menos necesario en las versiones actuales de OS X. No perjudicará a los permisos de reparación, pero los errores enumerados y corregidos generalmente no afectan mucho.
Eliminar elementos de inicio innecesarios y complementos de Internet
Cuando su Mac se inicia, los programas que usa con frecuencia se pueden configurar para que se inicien automáticamente al iniciar: Safari, Mail, Dropbox, etc. Es posible que también se carguen varios procesos en segundo plano para admitir los programas que ha instalado, como la copia de seguridad. software. Y es posible que algunos programas se hayan configurado para iniciarse al inicio, ya sea que los desee o no: ¿Skype, alguien? Es posible que tenga elementos extraños o tareas desactualizadas que compiten por llamar la atención.
Para podarlos, revise algunos lugares:
Primero visite Preferencias del sistema -> Usuarios y cuentas, y haga clic en la pestaña Iniciar sesión. Aquí verá una lista de elementos configurados para abrirse automáticamente cuando inicie sesión. Es posible que algunos de estos elementos ya no sean necesarios o ya no sean necesarios. Por ejemplo, si solía ejecutar Symantec AntiVirus en su iMac en 2002 y acaba de migrar cosas desde entonces, es posible que todavía haya uno o dos programas de Symantec configurados para iniciarse al inicio. También puede eliminar cualquier programa que se haya configurado para ejecutarse automáticamente y que no utilice (como Skype).
Para eliminar un elemento, selecciónelo y haga clic en el signo "-". También puede eliminar de forma segura cualquier elemento que muestre un código de error o del tipo "Desconocido".
Un retraso prolongado en el inicio podría ser una señal de que falta una unidad de red compartida. Si anteriormente conectó su Mac a un servidor u otra Mac en red (por ejemplo, en el trabajo), es posible que esa unidad se haya agregado a la lista de elementos para abrir al iniciar sesión. Si estás en otra red o el recurso compartido no está disponible por alguna razón, la Mac se detendrá mientras espera una respuesta del disco faltante. Compruebe si hay unidades compartidas o "Volúmenes" en la lista de elementos de inicio de sesión y, de ser así, elimínelos.
Los siguientes pasos son un poco más avanzados. Debe estar familiarizado con la ubicación y eliminación de archivos de configuración en su disco duro. Si no se siente cómodo con estos pasos, pase a la sección sobre RAM.
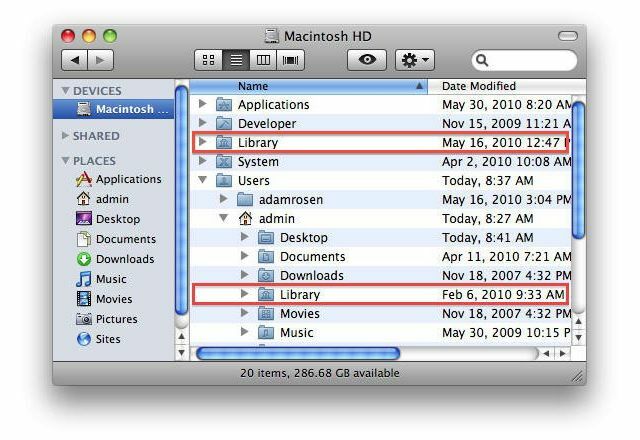
En el disco duro, hay algunas carpetas más que puede consultar:
Macintosh HD -> Biblioteca -> LaunchAgents
Macintosh HD -> Biblioteca -> LaunchDaemons
Macintosh HD -> Biblioteca -> StartupItems
Macintosh HD -> Usuarios -> Tu carpeta de inicio -> Biblioteca -> LaunchAgents
Macintosh HD -> Usuarios -> Tu carpeta de inicio -> Biblioteca -> StartupItems
Estas carpetas contienen archivos .plist que inician procesos en segundo plano (copias de seguridad, VPN, etc.). Puede eliminar elementos que reconoce como obsoletos o programas que ya no necesita; por ejemplo, como se indicó anteriormente, es posible que vea algunos elementos con Symantec en sus nombres de archivo o un programa de respaldo antiguo que ya no está usando. Se requerirá una contraseña de administrador. Es posible que no todas estas carpetas existan en su sistema.
Tenga en cuenta que en OS X 10.7 y superior, la carpeta de la biblioteca de usuario es invisible de forma predeterminada; para hacerlo visible, mantenga pulsado el Opción luego en el Finder, haga clic en Ir -> Biblioteca
MUY IMPORTANTE: si no está seguro de lo que hace algo, ¡¡déjalo!!
Los complementos de Internet también pueden causar problemas, especialmente los complementos más antiguos con los navegadores web más nuevos. Los complementos tienden a instalarse automáticamente a medida que visita sitios web a lo largo de los años, pero rara vez se desinstalan. ¿Realmente necesita el complemento RealPlayer de 2005 por más tiempo? Compruebe las dos carpetas siguientes y, como se indicó anteriormente, elimine todo lo que reconozca como innecesario o con más de tres años de antigüedad:
Macintosh HD -> Biblioteca -> Complementos de Internet
Macintosh HD -> Usuarios -> Tu carpeta de inicio -> Biblioteca -> Complementos de Internet
Después de eliminar cualquier elemento de inicio de sesión, LaunchAgents, LaunchDaemons o complementos antiguos, reinicie la Mac.
Instale más RAM y administre mejor la memoria
Su Mac usa RAM para almacenar datos que la computadora está usando activamente. Cuanta más RAM tenga, más programas podrá ejecutar simultáneamente con menos necesidad de almacenar en caché y almacenar datos en un almacenamiento en disco mucho más lento. Duplicar o cuadriplicar la cantidad de RAM instalada (si es posible) marcará una diferencia notable en la fluidez con que funciona la computadora.
Puede ver cuánta memoria está instalada en su sistema en el menú de Apple, seleccione "Acerca de esta Mac". Para los sistemas que ejecutan OS X Lion 10.7 o superior, 4 GB es realmente el mínimo práctico. Si todavía está avanzando con 2GB, agregar más marcará una gran diferencia.
Salir de las aplicaciones no utilizadas también puede mejorar el rendimiento. Me he encontrado con clientes que se quejan de comportamientos extraños en sus Mac, ¡solo para encontrar 30 aplicaciones ejecutándose simultáneamente! Dejar de fumar (o forzar el abandono) la mayoría de ellos puede mejorar sustancialmente el rendimiento. Si necesita forzar el cierre, reinicie la computadora después.
Hablando de reiniciar, ¿por qué los técnicos siempre te dicen que hagas esto? Bueno, por un lado, tiende a resolver problemas más de la mitad del tiempo, por lo que es nuestra respuesta predeterminada para una solución rápida. Pero lo que es más serio, después de que su computadora ha estado funcionando durante un tiempo e intercambiando muchas cosas dentro y fuera de la RAM, o después de que un programa se ha bloqueado, los pequeños errores pueden convertirse en grandes problemas técnicos. El almacenamiento RAM en sí puede fragmentarse o los procesos en segundo plano estancados comienzan a interferir con las tareas en ejecución.
Reiniciar la computadora borra todo de la RAM, detiene todos los procesos en ejecución, recarga el sistema operativo y devuelve las cosas al punto de partida. Los sistemas operativos modernos como OS X, Windows 7 y Linux son mucho más resistentes que antes, pero la necesidad de reiniciar no ha desaparecido por completo. Si su Mac no se ha reiniciado en varios meses, es el momento.
Ahora, aquí hay un problema de flujo de trabajo del usuario: si tiende a tener muchas ventanas abiertas a la vez en un solo programa, digamos 20 MS Archivos de Word, 34 PDF en Adobe Reader, seis docenas de páginas web en diferentes pestañas del navegador: esto definitivamente ralentizará las cosas abajo. Cada ventana abierta requiere memoria para almacenar y potencia de CPU para manejar. En general, intente mantener menos de (digamos) 10 documentos abiertos para cualquier programa a la vez
Lo sé, lo sé, te vas a quejar: "¡Pero así es como trabajo, necesito todas estas cosas abiertas a la vez!" Sí Sí. Pero recuerde que acaba de quejarse de que su computadora funciona con lentitud y esta es una forma de solucionar el problema. ¡Elige tu veneno!
¿Vale la pena una nueva instalación de OS X?
A veces, los problemas parecen tan grandes que una nueva instalación del sistema operativo es una solución tentadora. En mi experiencia, esto no es necesario de forma rutinaria (OS X no es Windows). Definitivamente vale la pena probar los pasos anteriores antes de reemplazar el sistema operativo.
Sin embargo, si ha intentado todo lo anterior y aún tiene problemas, una reinstalación del sistema operativo podría ayudar. Recuerde primero hacer una copia de seguridad de todos sus datos; a mí me gusta Máquina del tiempo o haciendo un clon del disco duro para esta tarea.
También me pareció mejor tener una copia local del software de instalación de OS X contigo, ya sea Los instaladores descargables de Apple Lion, Mountain Lion o Mavericks, o el DVD de instalación para sistemas operativos más antiguos versiones. Estos funcionan de manera más rápida y confiable que los instaladores en línea y le permiten comenzar de nuevo si algo sale mal.
Primero hiciste una copia de seguridad, ¿verdad?

