Prueba esto: si estás leyendo en una Mac, pellizca el trackpad con los cinco dedos. Si está habilitado, verá una cuadrícula de aplicaciones. muchas aplicaciones. Eso es Launchpad, que es como una pantalla de inicio de iOS para tu Mac.
El problema es que se nota todos sus aplicaciones, en orden aparentemente aleatorio. Hay una barra de búsqueda para acotar las cosas, pero cuando llegues tan lejos, es posible que hayas usado Spotlight para iniciar tu aplicación. Afortunadamente, el Launchpad es bastante personalizable. Puede crear carpetas al estilo de iOS y organizar las aplicaciones en el orden que desee. Así es cómo.
Plataforma de lanzamiento
Launchpad es un modo de visualización especial para la carpeta Aplicaciones de su Mac. Muestra todas las aplicaciones en una cuadrícula, al igual que la pantalla de inicio de iOS, y las distribuirá en varias páginas si tiene demasiadas aplicaciones para caber en la primera pantalla. Launchpad parece agregar nuevas aplicaciones al último lugar en la última pantalla, pero aparte de eso, no puedo entender cómo se ordenan las aplicaciones. Para pasar de una página a otra de aplicaciones, simplemente deslice dos dedos hacia la izquierda o hacia la derecha.
Pero eso no es un problema, porque vamos a arreglar las cosas en un momento. Pero primero…
Configuración del Launchpad
Se puede acceder al Launchpad con un gesto del trackpad, con un atajo de teclado o con una esquina activa. Todos estos son personalizables.
Para activar o desactivar el gesto del trackpad, vaya a Preferencias del sistema> Trackpady haga clic en la casilla de verificación junto a la entrada de Launchpad en la lista. No puede cambiar el gesto de Launchpad, pero puede desactivarlo.

Foto: Cult of Mac
Para agregar una esquina activa (las esquinas activas activan acciones cuando mueve el puntero del mouse a una esquina de la pantalla), vaya a Preferencias del sistema> Escritorio y salvapantallasy haga clic en Esquinas calientes ... Luego, usa el menús desplegables para asignar Launchpad a una esquina. Ahora, cada vez que su mouse golpee esa esquina de la pantalla, se iniciará Launchpad.
Atajos de teclado
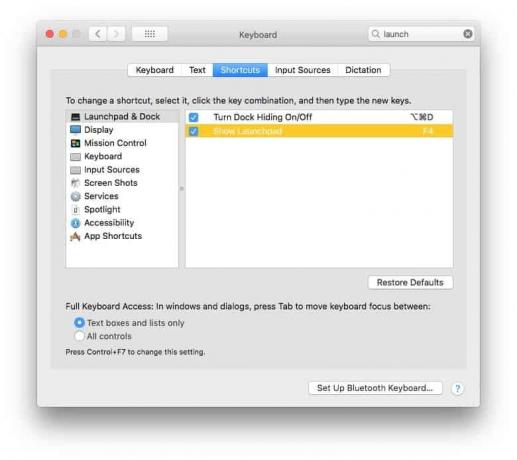
Foto: Cult of Mac
Para agregar un atajo de teclado a Launchpad, vaya a Preferencias del sistema> Teclado> Accesos directosy marque la casilla. Luego, haga doble clic en la entrada del Launchpad en la lista y se asignará la siguiente tecla que presione. Si está utilizando una Mac más nueva, probablemente ya esté configurada en F4.
También puede navegar por las pantallas de Launchpad con el teclado. Las teclas de flecha lo mueven de una aplicación a otra, y al mantener presionado ⌘ junto con una tecla de flecha izquierda o derecha, se pasa a la pantalla anterior o siguiente. Escape sale y return inicia la aplicación seleccionada actualmente.
Reorganizando su Launchpad
Para organizar sus aplicaciones de Launchpad, simplemente tome una haciendo clic y arrastrándola con el mouse (o trackpad). Para mover la aplicación a otra pantalla, simplemente arrástrela hasta el borde de la pantalla y espere un momento a que la "página" se dé la vuelta automáticamente. Si alguna vez reorganizó los íconos en la pantalla de inicio de su iPhone, no tendrá ningún problema aquí; funciona de la misma manera.
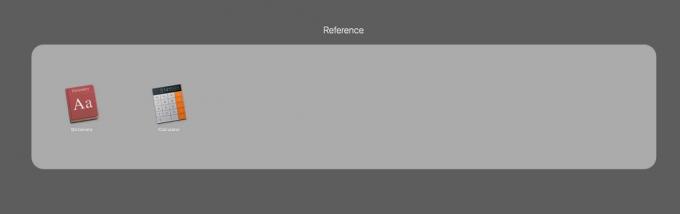
Foto: Cult of Mac
Incluso puede arrastrar un icono encima de otro para crear una carpeta al estilo de iOS y cambiarle el nombre de la misma manera. Esta es una forma elegante de ocultar todas las aplicaciones que no desea en su Launchpad y también de organizar un poco mejor su espacio de trabajo.
Incluso puede eliminar una aplicación. Simplemente haga clic y mantenga presionado el ícono de cualquier aplicación, y después de un momento, todas las aplicaciones comenzarán a moverse. Sin embargo, esto no tiene sentido, ya que solo puede eliminar aplicaciones de la Mac App Store. Tenga cuidado: estas aplicaciones se eliminan en realidad, no solo se eliminan de Launchpad.
Buscar
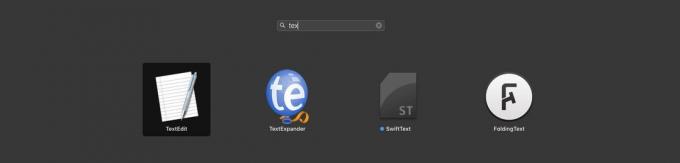
Foto: Cult of Mac
La búsqueda no es tan mala en Launchpad. Puede comenzar a escribir tan pronto como lo haya invocado, sin necesidad de hacer clic en el cuadro de búsqueda. Si combina esto con un atajo de teclado para iniciar Launchpad, puede reducir rápidamente sus aplicaciones con una búsqueda de teclado. A medida que escribe, la lista se selecciona para mostrar solo las aplicaciones coincidentes, y puede usar las teclas de flecha para navegar por los resultados y la tecla de retorno para iniciar la aplicación.
Launchpad: vale la pena intentarlo de nuevo
Nunca usé Launchpad hasta que le di un vistazo más profundo a este tutorial, y realmente me gusta lo que veo. Todavía no es tan rápido como usar Destacar, o Barra de lanzamiento para abrir aplicaciones, pero es mucho mejor que hurgar en la carpeta Aplicaciones. Intentalo. Una vez que haya ordenado las cosas, es bastante útil.
