El Apple Pencil 2 es mucho mejor que la versión 1.0. Siempre está cargado. Siempre está en el costado de su iPad, listo para usar. Y ahora que admite gestos táctiles, también es mucho más potente. Pero no se detiene ahí.
Echa un vistazo a estos excelentes consejos y trucos del Apple Pencil 2 para llevar el uso del lápiz óptico de Apple al siguiente nivel.
Apple Pencil 2 puntas
La mayoría de estas puntas de Apple Pencil funcionan con la primera versión del lápiz óptico (la que carga con el puerto Lightning). Pero este primero es exclusivo del Apple Pencil 2, que cobra por adjuntarlo magnéticamente al nuevo iPad Pro.
Personaliza el Apple Pencil 2 pulsa dos veces
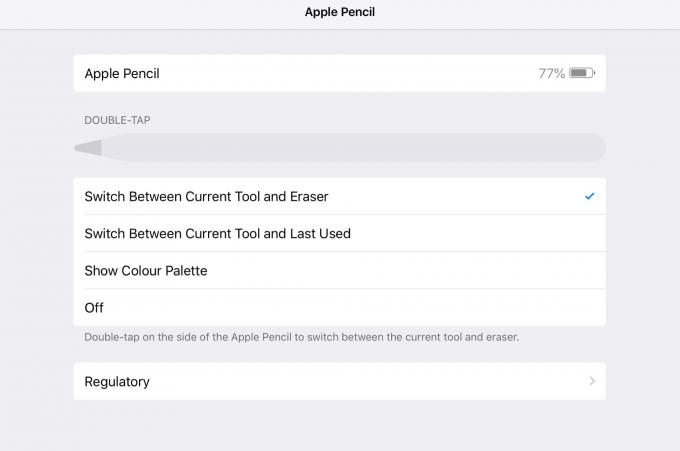
Foto: Cult of Mac
Esto es lo primero que debe hacer cuando obtenga un nuevo Apple Pencil: personalice la configuración de doble toque en la aplicación Configuración. Puede elegir entre varias opciones de cambio de herramientas o hacer que al tocar dos veces se active el borrador.
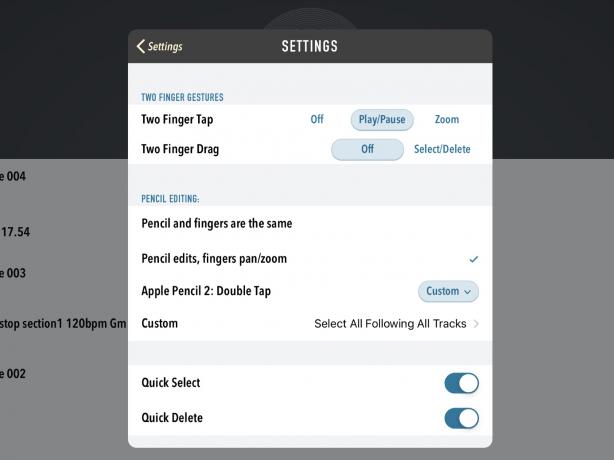
Foto: Cult of Mac
Las buenas aplicaciones respetarán esta elección, pero también ofrecerán otras opciones. Muchas aplicaciones, como aplicación de creación de podcasts Ferrite - ofrecen su propia sección de configuración para que pueda personalizar el gesto. Asegúrese de consultar las preferencias de cualquier aplicación que funcione con el nuevo Apple Pencil.
Comprueba el nivel de batería del Apple Pencil
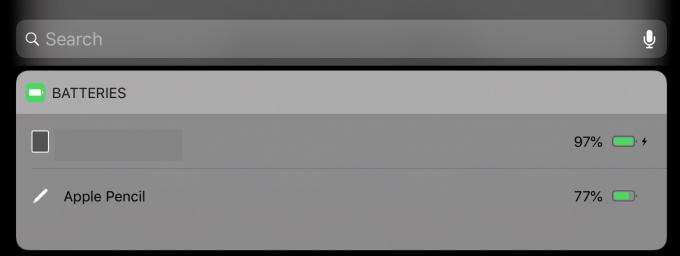
Foto: Cult of Mac
La forma más fácil de verificar el nivel de la batería del Apple Pencil es encajarlo en su lugar de carga en el costado del iPad Pro, luego esperar a que aparezca el gráfico del nivel de la batería. Pero si desea verificar el estado de la batería sin hacer esto, puede usar el widget de batería de iOS en el Pantalla de visualización de hoy. Deslice el dedo hacia la derecha en la pantalla de inicio para mostrar la vista Hoy, luego solo mire el widget. Si el widget no está allí, puede agregarlo desplazándose hasta la parte inferior de la pantalla, tocando editar y luego agregándolo de la lista.
Trazar con Apple Pencil
Al igual que su dedo, el Apple Pencil funciona con papel y plástico. Eso significa que puede rastrear fácilmente algo desde el papel hasta una aplicación de dibujo. Funciona muy bien. De hecho, es mejor que el calco normal porque puede ver el papel original perfectamente, ya que no está oculto debajo de una hoja de papel de seguimiento.
Cambiar las puntas del Apple Pencil
Si trazas mucho en papel, es posible que la punta del Apple Pencil se gaste con el tiempo. Puede comprar paquetes de puntas de repuesto de Apple por un precio exorbitante. Sin embargo, si tiene algunos consejos de repuesto antiguos de su Apple Pencil de primera generación, puede usarlos. Para quitar la punta vieja, simplemente desatornille (en sentido antihorario como todos los tornillos normales). Luego atornille el nuevo en su lugar.
Presiona más fuerte, dibuja líneas gruesas
No olvide que el Apple Pencil es sensible a la presión. Ese es uno de sus principales puntos de venta, después de todo. Al igual que con un bolígrafo o un lápiz normal, puede presionar con más fuerza para obtener una línea más oscura y gruesa. Y si inclinas el Apple Pencil, es como si estuvieras usando el lado de la mina de un lápiz. Puede completar rápidamente grandes secciones de su dibujo.
No olvide comprobar cómo su aplicación de dibujo favorita maneja esta funcionalidad de Apple Pencil. Procreate, por ejemplo, hará algunos trucos bastante salvajes con sus pinceles personalizados.
Dibuja líneas rectas con Apple Pencil
La aplicación de notas incorporada tiene una regla que se puede mover con dos dedos y se usa para dibujar líneas rectas. Para encontrarlo, toque el + botón en la parte inferior derecha de cualquier nota. Entonces escoge Agregar boceto en el menú emergente. Ahora verá la regla junto con las otras herramientas de dibujo. Simplemente tóquelo para agregarlo a su papel.
Linea, la la mejor aplicación de dibujo en iOS, va mejor, usando un atajo de dibujar y mantener. Dibuja una línea recta y haz una pausa cuando llegues al final. La aplicación lo detectará y trazará la línea para que quede perfectamente recta. Esto también funciona para formas geométricas.
Firmar un documento con Apple Pencil
También en la aplicación Notas, puede escanear un documento en la aplicación usando la cámara del iPad, luego simplemente toque el Apple Pencil sobre la imagen escaneada para firmarla. Es posible que deba tocar dos veces el lápiz para activar el marcado en la imagen, pero esta es la forma más rápida de escanear y firmar un papel. Y puede exportarlo desde allí, ya sea enviando una copia digital o imprimiéndolo en una impresora compatible con AirPrint.
Hacer una nota instantánea
Si te gusta tu Apple Pencil, vas a L.O.V.E. este consejo. Siempre que desee tomar una nota, simplemente toque el lápiz en la pantalla de su iPad Pro durmiendo. Se activará y le mostrará una nueva página en blanco en Notes.
Es tan rápido como usar lápiz y papel. Y si estás en clase o en una reunión, puedes tratarlo como si fuera papel, sin necesidad de dejar la pantalla encendida todo el tiempo. Para opciones más avanzadas, como controlar qué notas aparecen cuando toca la pantalla, por ejemplo, vea nuestro tutorial detallado.
El Apple Pencil realmente es un excelente accesorio para el iPad Pro. Si nunca necesita un lápiz, no se moleste. Pero si lo hace, ni siquiera considere ninguna otra opción. Ningún otro lápiz óptico ofrece la misma integración y las mismas excelentes opciones que el propio lápiz de Apple.

![Gestión elegante de tareas con buzón, borradores, Gmail y (tal vez) IFTTT [Cómo]](/f/a5534d55edd9c9d309a2015d70267c6a.jpg?width=81&height=81)