En Mac, probablemente conozca todos los trucos para ordenar las cosas en el Finder. Puede elegir vistas de icono, lista y columna. Y puede ordenar los archivos y carpetas en esas ventanas por varias fechas (agregadas, creadas, modificadas), tamaño, nombre y mucho más. Algunas, pero no casi todas, de estas opciones de clasificación también están disponibles en iOS en la aplicación Archivos. Vamos a ver.
Vistas de columnas, listas e íconos en el iPad
En primer lugar, puede cambiar fácilmente entre diferentes vistas de sus archivos en la aplicación Archivos. Para empezar, el método no es obvio, porque los controles están ocultos de forma predeterminada. Sin embargo, todo lo que necesita hacer es arrastrar hacia abajo en cualquier ventana para revelar los controles necesarios.

Foto: Cult of Mac
Toque este icono para recorrer la vista de iconos estándar, la vista de lista y la vista de columna. La vista de columna es nueva en iOS 13 y solo está disponible cuando tiene la "ventana" Archivos configurada en pantalla completa. Es decir, si Archivos comparte la pantalla con otra aplicación que usa Split View, la vista de columna no funciona. Simplemente no está disponible. La vista de columna es fantástica, porque muestra un panel de vista previa del archivo seleccionado actualmente, como se ve en esta captura de pantalla.
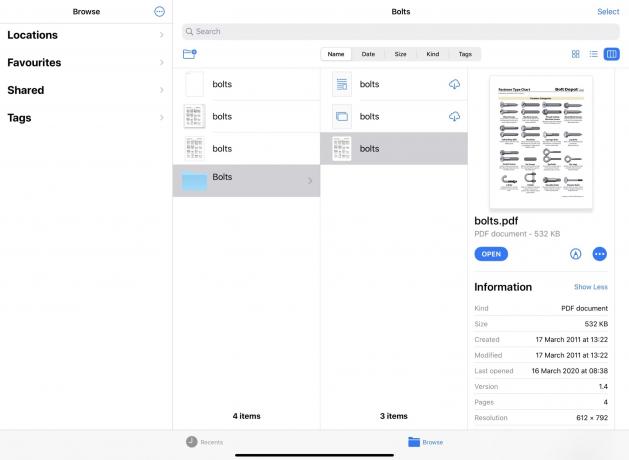
Foto: Cult of Mac
Puedes leer nuestro en profundidad mira la vista de columnas de iOS 13 aquí.
Cómo cambiar el orden de clasificación de archivos en iOS
Una vez que esté en la vista que desea, cambiar el orden de clasificación es tan fácil como tocar las etiquetas en la parte superior de la pantalla.

Foto: Cult of Mac
Puede ordenar por nombre, fechas, tamaño, tipo y etiquetas. Esto también funciona en los resultados de búsqueda, por lo que si usa la barra de búsqueda de Archivos para buscar algo, puede cambiar el orden de lo que aparece.
Si encuentra que su vista ordenada por fecha coloca todos los archivos más antiguos en la parte superior, entonces puede tocar el Fecha nuevamente, y el orden cambiará para mostrar los archivos más recientes en la parte superior. Esto también funciona con las otras etiquetas.
Amable es un caso especial. Ordena los archivos por su tipo, como es de esperar: los archivos PDF van juntos, las imágenes juntas, etc. También coloca carpetas sobre los otros archivos, lo cual es útil, y clasifica esos grupos en orden alfabético.
Orden de clasificación en iPhone
Finalmente, eche otro vistazo a la captura de pantalla de arriba. A la derecha, verá la pequeña ventana de Vista dividida. Esta es también la vista de iPhone. Para cambiar el orden de clasificación en esta vista, debe tocar el Ordenado por X etiqueta en la parte superior de la tabla y elija su opción en un menú emergente.
Y eso es. Ahora domina las opciones de ordenación de archivos. No hay tantas opciones como en Mac, pero hay suficientes para ayudarte a encontrar lo que buscas sin demasiados problemas. E incluso tiene sentido, a diferencia de tantas cosas en la interfaz de usuario actual de iOS.


