iOS 13 (y iPadOS) corrigieron las frustrantes herramientas de selección de texto en el iPhone y el iPad, pero solo si sabes cómo usarlas. Seleccionar una sola palabra u oración sigue siendo mucho más fácil en una Mac, porque tiene un mouse y un teclado conectados permanentemente. En el iPad, sin embargo, todavía puede encontrar la selección de texto deslizándose y saltando como un pez aceitado.
Utilice estos consejos de selección de texto para iPhone y iPad para resaltar palabras y párrafos de forma sencilla en iOS.
Limitaciones de texto de iOS

Foto: Cult of Mac
Hay algunas rarezas en la selección de texto en iOS 13. Lo más molesto es que, cuando toca en el medio de una palabra, el cursor de selección de texto aparece al final o al principio de la palabra. En Mac, si hace clic en el cursor entre las letras M y A de "Mac", ahí es donde va. En iOS, primero debes tocar la palabra y luego agarrar el cursor para colocarla donde realmente la quieras.
Esto sucede incluso cuando conecta un mouse a su iPad. Y lo que es peor, la ubicación inicial del cursor puede terminar al principio o al final de la palabra que toca, según el lugar de la palabra que toque. Esto significa que debe evaluar la posición antes de actuar. ¡Todo esto, para una simple inserción de texto!
Sin embargo, hay algunos atajos excelentes que harán que la selección de texto sea mucho más fácil en iPhone o iPad. Tenga en cuenta que estos atajos y gestos funcionan en campos de texto reales, donde puede editar el texto usted mismo. No funcionan con texto no editable, por ejemplo, en un correo electrónico o en una página web.
Selección rápida
Cuando estás en un campo de texto, es decir, cuando estás escribiendo texto tú mismo, en algo como Notas o Páginas, puedes usar los siguientes gestos de toque para seleccionar bloques completos de texto:
- Toque dos veces una palabra para seleccionar la palabra completa /
- Toque tres veces una palabra para seleccionar la oración que contiene esa palabra. Esto incluye el período final.
- La pulsación cuádruple hace lo mismo que una pulsación doble, solo que selecciona todo el párrafo.
Grifos de selección inteligente
Uno de los mas molestos tareas de selección de texto en iOS está intentando copiar una URL, un número de teléfono o una dirección de correo electrónico. Si esas cadenas están en una página web, buena suerte. Puedes seguir luchando con ellos. Diviértete mientras intentas copiarlos y, en su lugar, todos abren un nuevo mensaje de correo electrónico, o inician Safari, o hacen que tu iPhone llame a la persona cuyo número estás intentando copiar.
Sin embargo, si todo este texto está incluido en un campo de texto editable, puede tocar dos veces en cualquier dirección de correo electrónico, número de teléfono o URL. iOS es lo suficientemente inteligente como para reconocer estas cadenas y seleccionarlas automáticamente. A continuación, puede copiarlos o compartirlos de forma segura. Incluso funciona con números de teléfono que incluyen espacios, corchetes y caracteres +.
Obtener borradores
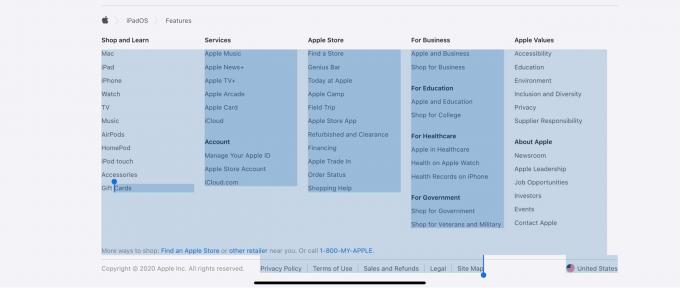
Foto: Cult of Mac
Dado que es mucho más fácil trabajar con texto en un editor de texto, tiene sentido mover el texto a un editor tan pronto como se dé cuenta de que necesita hacer más que simplemente leerlo.
Borradores es un fantastico iOS (y Mac) diseñada para eso. La idea es que empiece a escribir en Borradores o le envíe texto desde otro lugar. Luego, puede trabajar en ese texto y enviarlo a otra aplicación.

Foto: Cult of Mac
En nuestro caso, Drafts es ideal como una forma de capturar rápidamente texto de un correo electrónico o página web y abrirlo en un editor de texto. Esto significa que puede resaltar texto no editable, enviarlo a Borradores y luego trabajar en él en paz. Mejor aún, Drafts tiene una extensión para compartir hojas.
Imagina que estás viendo una página web cubierta por direcciones de correo electrónico, números de teléfono, etc. Debe copiarlos para usarlos en otro lugar. Simplemente resalte todo en esa página, toque la flecha para compartir y elija Borradores en la lista de aplicaciones. Su selección se abrirá en una ventana de Borradores, ¡allí mismo en la aplicación actual! Si lo desea, puede capturarlo en Borradores para más tarde, pero en realidad puede usar todos los trucos y atajos anteriores en este panel de Borradores flotante.
Con suerte, ahora encontrarás las discusiones de texto en iOS 13 un poco menos molestas. Aún no querrás editar un libro completo en un iPad, pero al menos no querrás tirar tu costoso dispositivo por la habitación la próxima vez que solo quieras copiar una dirección de correo electrónico.


