No dejes que la reacción violenta contra los álbumes de recortes te desanime: los collages de fotos son divertidos. Puede ir a la tienda y comprar una monstruosidad de múltiples marcos para poner sus fotos en papel y montarla en su pared, o puede usar una aplicación en su Mac o iPad para quitarle algo de trabajo.
Si está buscando hacer su propio collage en su iPad, Pixlr es una opción fantástica, ya que hace que juntar varias fotos y agregar efectos divertidos sea increíblemente simple y divertido.
Así es cómo.
Hacer un collage con Pixlr

Foto: Rob LeFebvre / Cult of Mac
Inicie Pixlr en su iPad y toque el botón de collage. Obtendrá una pantalla con el diseño predeterminado, pero puede elegir cualquiera de las que están en la fila justo debajo del área de la imagen principal. Desliza el dedo hacia la izquierda para verlos todos y elige el que mejor se adapte a tus propias fotos y estado de ánimo. Elegí uno con un área cuadrada grande rodeada en dos lados por tres cuadrados más pequeños.

Foto: Rob LeFebvre / Cult of Mac
Toque cada uno de los cuadrados grises con el símbolo más en ellos uno a la vez y elija una foto del rollo de cámara de su iPad. También puede buscar en sus álbumes aquí para encontrar las fotos que desea agregar al collage.
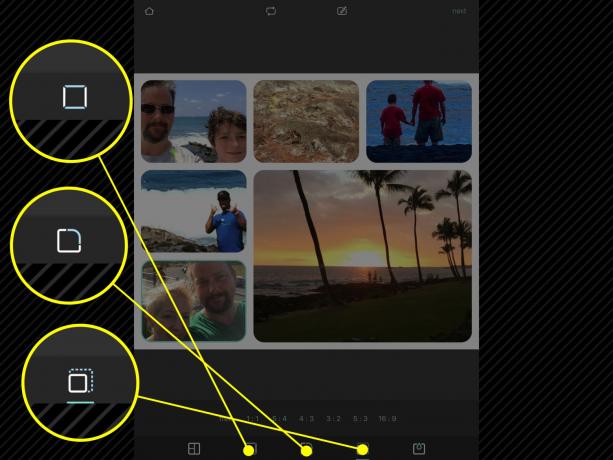
Foto: Rob LeFebvre / Cult of Mac
Una vez que hayas agregado una foto a cada cuadrado del collage, toca los siguientes tres botones a lo largo de la fila inferior para elegir el el espacio entre las fotos del collage, la redondez de los rectángulos de las fotos y la relación de aspecto de la producto. Cada una de estas opciones le brinda un control deslizante o una variedad de opciones, simplemente deslice o toque su camino hacia el estilo de collage que desea ver en su producto terminado.

Finalmente, toque el icono de gota de color en el extremo derecho para elegir el color de fondo, luego toque el próximo botón en la parte superior derecha. Tenga en cuenta que no podrá cambiar nada de lo que acaba de crear después de este paso.
Toques finales con Pixlr
Ahora que ha configurado su collage principal, es hora de divertirse un poco. Toque el icono de círculo doble en la parte inferior izquierda de la pantalla para obtener todas las herramientas básicas de edición de fotografías que puede utilizar para collages y retoques de fotografías.

Foto: Rob LeFebvre / Cult of Mac
Toque el icono de la herramienta de pincel para iluminar, oscurecer, pixelar o simplemente garabatear en su collage, como lo haría un álbum de recortes. Al tocar el ícono de superposición (parece que el ícono de capas en otras aplicaciones de edición de fotos) obtendrá efectos preestablecidos, superposiciones de fugas de luz y efectos de estilización artística para llevar su collage al siguiente nivel.
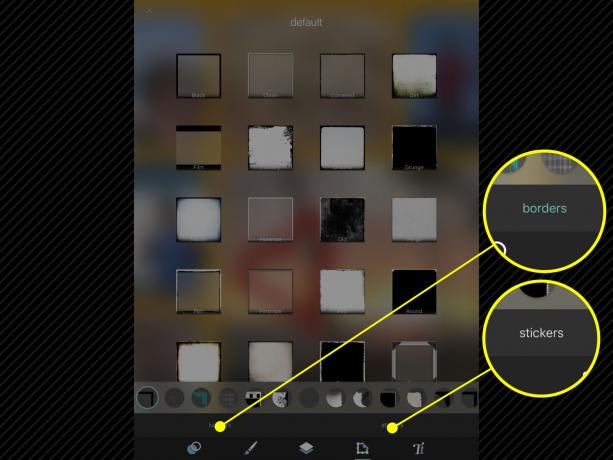
Foto: Rob LeFebvre / Cult of Mac
El ícono de marco parece un sello doblado, pero cuando lo tocas, obtendrás un montón de bordes geniales para colocar alrededor de tu collage, así como un botón de pegatinas que te regalará cientos de sellos geniales para poner en la parte superior de tu collage, llevando la metáfora del álbum de recortes al extremo. Finalmente, se puede acceder a la herramienta de texto desde el icono inferior derecho. Simplemente tóquelo, escriba su mensaje y luego elija entre varias fuentes, colores y justificaciones para que coincida con su propia visión artística.
Ahora tendrás un fantástico collage que podrás compartir en Instagram, Facebook, Twitter o simplemente guardarlo en tu propio carrete. Hacer un magnífico collage en tu iPad es simple con Pixlr.



