Arrastrar y soltar es la característica principal de iOS 11 en el iPadY con razón: cambia todo el paradigma de iOS, integrando una función de escritorio de décadas de antigüedad de una manera que hace que parezca que arrastrar y soltar solo estaba esperando a que aparecieran las pantallas táctiles.
Parece que todas las aplicaciones de Apple han recibido una dosis de arrastrar y soltar en iOS 11, incluido Maps. Echemos un vistazo.
Arrastrar y soltar en Maps es muy útil
Diga lo que quiera sobre la precisión de la aplicación Mapas (mucho mejor en estos días), o los curiosos la renuencia de Apple a colorear bosques y parques en verde para que realmente puedas encontrarlos: la aplicación en sí es genial. Y ahora es aún mejor, porque ahora puede arrastrar y soltar ubicaciones.

Foto: Cult of Mac
La nueva capacidad de arrastrar y soltar en todo el sistema de iOS 11 cambia la forma en que usa su iDevice. En lugar de tener que pensar con anticipación sobre lo que quiere hacer, simplemente puede seguir adelante y hacerlo. Por ejemplo, si desea enviar una ubicación a alguien mientras escribe un correo electrónico en iOS 10 y versiones anteriores, normalmente abandona el correo electrónico actual, va a la aplicación Mapas, encuentra la ubicación y luego la comparte desde allí. (También puede copiar un enlace y volver a su correo electrónico original).
Con iOS 11, al menos en el iPad, puede comenzar con ese correo electrónico y resolver todo lo demás más adelante. Al trabajar en pantalla dividida, puede arrastrar ubicaciones de mapas, URL de Safari, imágenes de fotos y documentos de archivos. Y eso es solo hoy. Para el lanzamiento oficial de iOS 11 este otoño, muchas más aplicaciones deberían admitir la función de arrastrar y soltar.
O que tal planeando un viaje? Ahora puede ejecutar las aplicaciones Mapas y Notas una al lado de la otra, tal vez con un panel de Safari flotando sobre ellas, y arrastrar ubicaciones a la aplicación Notas a medida que las encuentre.
Usar arrastrar y soltar en Maps
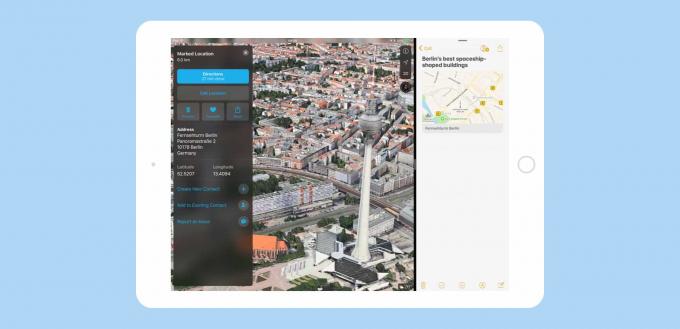
Foto: Cult of Mac
Usar esta función es tan fácil que casi no vale la pena, pero es Vale la pena señalar que tu puede usar arrastrar y soltar en Mapas. La mejor manera de ver cómo arrastra y suelta Maps hasta ahora es abrir Notas en la vista dividida. Luego, simplemente toque y arrastre una ubicación a Notas. ¡Eso es todo! Bueno, eso es casi todo.
iOS 11 tiene algunos toques sutilmente diferentes. En Mapas, un arrastre regular mueve el mapa como antes. Para arrastrar una ubicación, debe hacer una pausa levemente después de tocar la pantalla antes de arrastrar.
Apple realmente se sintió bien, porque incluso mientras lo probaba para este artículo, me tomó un tiempo darme cuenta de que, de hecho, hay diferentes gestos. Es tan natural que apenas notarás la diferencia. Encontrarás que tu iPad realiza cualquier acción que quisieras hacer.
Otros cambios en los mapas de iOS 11
Gracias a este toque mediano-largo modificado, también puede mostrar información sobre una ubicación. Ejecute este toque medio-largo en cualquier función sobre la que desee obtener más información y aparecerá una pequeña tarjeta con más información. Si la ubicación es solo un lugar normal en una calle, la marcará con una chincheta. Y ya cubrimos lo que sucede si arrastras.
Tal vez me canse de las nuevas y elegantes implementaciones de arrastrar y soltar en iOS 11, pero no por un tiempo. No es solo una nueva característica que se agrega al diseño existente de iOS. Está integrado en cada parte del sistema operativo. Si dejas que tu dedo permanezca en un enlace en Safari, por ejemplo, se transforma en una pequeña tarjeta que se puede arrastrar, con la URL y el título impresos, lista para ser arrastrada.
Arrastrar y soltar en iOS 11 será enorme.

