Nuevo de Apple Teclado mágico El estuche para el iPad Pro se ve increíble. Pero su característica más impresionante (aparte de esa bisagra de aspecto increíblemente sólido) estará disponible para cualquier propietario de iPad con un mouse o trackpad por ahí. los nuevo soporte de trackpad la próxima semana en iOS 13.4 funciona con prácticamente cualquier ratón USB o Bluetooth. Simplemente conecte el periférico y aparecerá un cursor en la pantalla del iPad.
Este es un sistema mucho, mucho mejor que el soporte para mouse improvisado que ya existe en la configuración de accesibilidad de iOS 13. En lugar de simplemente imitar un dedo en la pantalla, Apple repensó por completo cómo debería funcionar un cursor en un dispositivo táctil. Esta cosa es profunda, como vamos a ver.
A continuación, presentamos un vistazo práctico a las nuevas funciones de mouse y trackpad del iPad.
Activar el soporte del trackpad
Si trae su propio mouse o trackpad, simplemente conéctelo. Si es un dispositivo USB, conéctelo al puerto USB-C o Lightning de su iPad (con o sin una base o adaptador en el medio). Puede conectar ratones o trackpads Bluetooth como cualquier otro dispositivo Bluetooth. Una vez que conecte un mouse o trackpad, aparecerá una nueva sección en la aplicación Configuración. Se parece a esto:
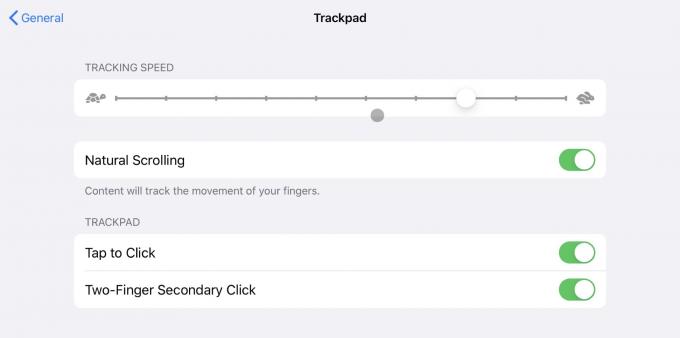
Foto: Cult of Mac
Las opciones reales variarán según lo que conecte. Arriba, verás las opciones del Magic Trackpad 2 de Apple. Estos funcionan como las mismas opciones en la Mac. Puedes encender Toque para hacer clic, y Clic secundario con dos dedos (clic derecho) toque. Sí, el mouse ahora puede hacer un clic derecho adecuado, mostrando menús contextuales instantáneamente en lugar de hacer que espere a que surta efecto una presión prolongada.

Foto: Charlie Sorrel / Cult of Mac
Si conecta un mouse normal, no verá esas configuraciones adicionales. También probé el trackpad original de Apple, el que lleva pilas AA. Funciona, pero carece de soporte de gestos. Si conecta un mouse de múltiples botones, su rueda de desplazamiento funciona como se espera y también puede asignar todo tipo de otras funciones a los botones. Esto tiene que hacerse dentro del Accesibilidad> Assistive Touch ajustes. (Tenemos una explicaciones detalladas sobre eso aquí.) También puede conectar el Magic Trackpad a través de su cable USB si lo desea. En mi configuración, hay menos retraso cuando se conecta por cable.
El mouse del iPad, evolucionado
En iPadOS 13.4, el cursor del mouse del iPad aparece como un pequeño círculo en lugar de una flecha. Lo mueve y hace clic normalmente, pero obtiene un nivel extra de interactividad con la interfaz de usuario del iPad. Pase el mouse sobre un ícono de la pantalla de inicio, por ejemplo, y el cursor se mueve un poco y se levanta, mostrando una sombra paralela debajo. Pase el mouse sobre un botón y se verá rodeado por una pequeña pastilla. Esto parece un truco, pero es esencial en una interfaz de usuario diseñada para el apuñalamiento inexacto de un dedo. El resaltado muestra que está a punto de hacer clic en lo correcto y hace que toda la experiencia sea más fluida.
También se mejora el cursor de texto. Pase el mouse sobre el texto y el cursor se convierte en una viga en I. Ahora puede hacer clic entre letras para colocar el cursor exactamente en una palabra. Anteriormente, el cursor se forzaba al principio o al final de una palabra en la que se hacía clic. También puede hacer doble clic para seleccionar una palabra y hacer clic tres veces para seleccionar un párrafo. Hacer doble clic y arrastrar se comporta como se esperaba, seleccionando primero una palabra y luego expandiendo esa selección. Funciona igual que en Mac. Si usa una Mac, estará instantáneamente en casa.
Gestos del trackpad en iPad
Pero la mejor parte aquí son los gestos. Si está utilizando un Magic Trackpad, tiene acceso a deslizamientos de dos y tres dedos. En el Magic Mouse, puede usar gestos con dos dedos. A continuación, se muestra una lista de lo que hacen todos:
Gestos con un dedo
Por lo general, un dedo solo mueve el puntero del mouse, pero también reemplaza el deslizamiento desde el borde de la pantalla. Si mueve el mouse hacia el extremo derecho, por ejemplo, luego empuja el puntero contra el borde una vez más, aparecerá la aplicación Slide Over. Haga lo mismo nuevamente para descartar Slide Over. (Esto también sería genial en Mac, para obtener el Centro de notificaciones).
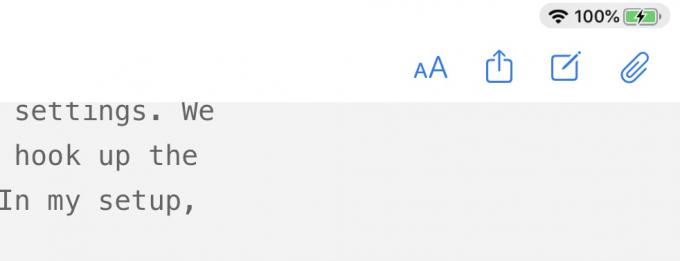
Foto: Cult of Mac
Si colocas el mouse en la parte inferior de la pantalla, el Dock aparece (y mucho más rápido que el Dock de Mac, también, lo cual me gusta).
Coloque el mouse en la parte superior de la pantalla y luego presione hacia arriba nuevamente para mostrar la pantalla de notificaciones. Mueva el mouse hasta la parte inferior para descartar las notificaciones.
Mueva el mouse hacia arriba a la derecha para mostrar el Centro de control.
También puede colocar el mouse sobre el indicador de batería y las fechas en las esquinas superiores de la pantalla, y hacer clic en ellas para mostrar el Centro de control y la vista de notificaciones.
Gestos con dos dedos
- Haga clic con dos dedos o toque para hacer clic con el botón derecho.
- Dos dedos verticalmente para desplazarse.
- Dos dedos horizontalmente para retroceder / avanzar en Safari.
- Dos dedos horizontalmente para retroceder / avanzar en menús anidados (en la aplicación Configuración, por ejemplo).
- Pellizca para acercar o alejar.
- Un toque rápido con dos dedos hacia arriba en una notificación para quitarla de la pantalla.
- Desliza dos dedos en la pantalla de inicio para mostrar Spotlight.
Gestos con tres dedos
- Desliza el dedo hacia la izquierda y hacia la derecha para cambiar de aplicación.
- Deslice el dedo hacia la izquierda y hacia la derecha sobre el panel Slide Over para cambiar entre las aplicaciones Slide Over.
- Desliza hacia arriba para ir a la pantalla de inicio.
- Desliza el dedo hacia arriba y mantén presionado para mostrar la vista de multitarea / cambio de aplicaciones.
- Deslice el dedo hacia arriba en una aplicación en la vista multitarea para forzar su cierre.
Uso de los nuevos gestos del trackpad del iPad
El soporte del trackpad en iPadOS 13.4 es asombroso. Ahora es totalmente posible utilizar su iPad sin tocar la pantalla. Esto quiere decir que puede ser tanto un portátil como una tableta, según lo que prefieras en ese momento. De hecho, de alguna manera es ahora mejor que la MacBook, porque puede colocar el iPad en un soporte al nivel de los ojos y usar el teclado y el panel táctil en el escritorio.
La compatibilidad con el trackpad en el iPad se siente bien en este punto, y eso es refrescante. El software de Apple ha estado lleno de errores recientemente. Las aplicaciones de valores están diseñadas de manera confusa y en su mayoría moribundas. Y los lanzamientos de iOS 13 y macOS Catalina fueron un desastre.
Pero este soporte de trackpad y (a primera vista) el nuevo estuche Magic Keyboard parecen ser lo mejor de Apple. La compañía reconsideró cómo debería funcionar un trackpad en un dispositivo con pantalla táctil e hizo que ese dispositivo fuera mucho más útil. Al mismo tiempo, la mayoría de los desarrolladores no tendrán que hacer nada para obtener soporte y ni siquiera tendrá que comprar Apple accesorio de teclado de precio absurdo para usarlo.
10/10.



