Hay dos tipos de usuarios de Mac. Las personas tristes y agobiadas que no saben cómo utilizar este sencillo, esencial y revolucionario truco de la tecla de comando. Y las personas felices, eficientes y relajadas que lo aprendieron hace años. Si has visto la película Regreso al futuro, es como la diferencia entre las dos versiones 2015 de George McFly, antes y después de que Marty jugara con la década de 1950. Este truco cambiará tu vida.
¿Estás listo?
Use la tecla Comando (⌘) para revelar cualquier cosa
Dejando de lado las bromas, este es un truco muy útil. Además de todos sus otros trucos, las teclas de comando de Mac, las que se parecen a ⌘, a ambos lados de la barra espaciadora, se pueden usar para revelar la ubicación de archivos, carpetas y aplicaciones en su Mac.
Pruebe esto: si está en su Mac, coloque el mouse sobre el Dock, luego presione Comando y haga clic en cualquier aplicación en el Dock. Es decir, mantenga presionada la tecla ⌘ en el teclado mientras hace clic en el ícono de Dock de cualquier aplicación. ¿Lo que sucede? Se abre una ventana del Finder y la aplicación en la que hizo clic está visible y seleccionada.
Lo mismo funciona para cualquier archivo o carpeta que pueda tener en el Dock. Simplemente haz clic ⌘ para mostrarlos en el Finder.
Esos poderosos íconos de la barra de ventana
Eso no es todo lo que puede hacer con Command Click en Mac. Pruebe esto: abra un documento en cualquier aplicación. Puede ser Pages, o puede ser un editor de imágenes como Acorn. ¿Ves el pequeño icono en la parte superior central de la ventana del documento? ¿El que (normalmente) también tiene el nombre del documento al lado? Comando + clic en eso, y verá esto:
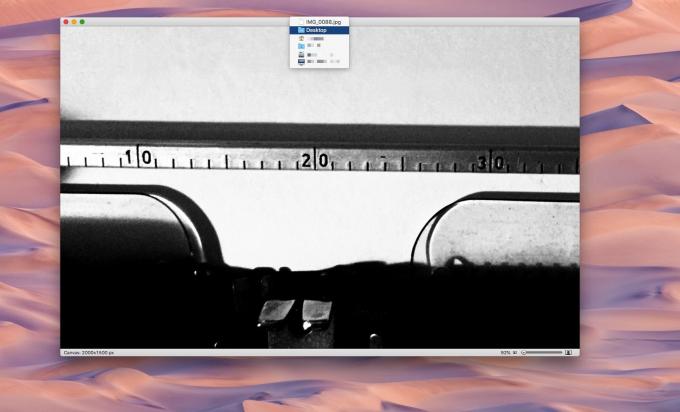
Foto: Cult of Mac
¿Que es eso? Esa es la jerarquía de carpetas del documento en el que acaba de hacer clic con Comando. Muestra el documento en sí, encima de las carpetas adjuntas. Si el documento está en su Inicio> Escritorio> Basura carpeta, por ejemplo, verá esas tres carpetas, más la unidad SSD que las contiene, más su Mac.
Todos estos iconos son interactivos. Manteniendo presionada la tecla Comando, puede pasar el mouse sobre cualquiera de estas carpetas y hacer clic en ellas. Se abre una nueva ventana del Finder que muestra esa carpeta. Esta es una forma fantástica de mostrar un archivo en el Finder, en lugar de tener que buscarlo.

Foto: Cult of Mac
Incluso puede utilizar este truco en el propio Finder, para mostrar la ruta a la ventana actual. Ah, y aquí hay un consejo aparte. Puede arrastrar el icono de la barra de la ventana y actúa como un proxy para el archivo en sí. Puede arrastrarlo a un correo electrónico para crear un archivo adjunto, o simplemente a otro lugar en el Finder.
Otros trucos de la tecla de comando
La tecla Comando hace mucho más que revelar cosas en el Finder o formar parte de la mayoría de los atajos de teclado en Mac (⌘-Q para salir de una aplicación, por ejemplo). Probablemente ya sepa que puede mantener presionada la tecla Comando en el Finder, luego hacer clic en varios Archivos, carpetas o aplicaciones para seleccionarlos de una lista. Pero, ¿sabía que también puede ejecutar comandos de teclas ⌘ (como ⌘-Q) en aplicaciones en el conmutador de aplicaciones ⌘-Tab? Presiona ⌘-Tab y sigue presionando Tab hasta que tu aplicación de destino esté resaltada. Luego presione ⌘-Q, todo sin soltar la tecla ⌘.
Es un poco como aprender Street Fighter II combos. Pero una vez que los aprenda, se volverán completamente automáticos. De hecho, este tipo de cosas es una gran razón por la que la Mac sigue siendo mucho más fácil de usar que la iPad.


