Si eres uno de los muchos usuarios de 1Password que son insatisfecho con la nueva actualización de la versión 8 de la aplicación en Mac, es posible que esté considerando cambiar a otro administrador de contraseñas. Afortunadamente para ti, es fácil transferir todos tus datos.
Le mostraremos cómo exportar todos sus nombres de usuario y contraseñas de 1Password a otro servicio, como Dashlane. También le explicaremos cómo puede guardar sus documentos, que no se pueden exportar automáticamente.
1Password 8 para Mac parece una excelente actualización para una de las mejores soluciones de administración de contraseñas a primera vista. Ofrece una nueva apariencia y muchas mejoras importantes. Pero hay cambios ocultos que a los fanáticos realmente no les gustan.
La más importante es que 1Password es ahora una aplicación de Electron, no una aplicación macOS verdaderamente nativa. Creator AgileBits también eliminó la capacidad de sincronizar con Dropbox e iCloud, y convirtió 1Password en un servicio solo por suscripción.
Si es uno de los muchos que no está satisfecho con la actualización, no está atascado. Cambiar a otro administrador de contraseñas puede ser simple, siempre y cuando sepa cómo transferir todos sus datos correctamente. Lo guiaremos a través de él.
Cómo exportar sus datos desde 1Password
Después de decidir a qué administrador de contraseñas cambiará (nosotros recomendar Dashlane), lo primero que querrá hacer es exportar todos sus datos de 1Password para no tener que empezar de cero.
Deberá hacer esto con 1Password en Mac (la exportación de datos no es compatible con iPhone y iPad), pero el proceso es simple. Estos son los pasos a seguir:
- Abierto 1 contraseña y desbloquearlo con su contraseña maestra o Touch ID.
- En la barra de menú de tu Mac, haz clic en Archivo, Seleccione Exportar, luego haga clic en Todos los artículos.
- Ingrese su contraseña maestra nuevamente, luego haga clic en Continuar.
- Asigne un nombre a su exportación, elija dónde desea guardarla y seleccione el formato en el que desea guardarla. De forma predeterminada, 1Password utilizará su propio formato de archivo .1pif (1Password Interchange Format), pero no todos los administradores de contraseñas de terceros lo admiten. Si el tuyo no lo tiene, usa .csv en su lugar.
- Hacer clic Salvar.
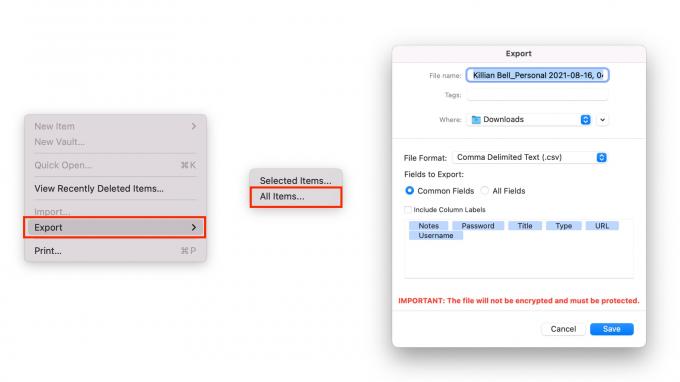
Imagen: Killian Bell / Cult of Mac
Ahora debería tener un archivo que incluye todos sus nombres de usuario y contraseñas. Una advertencia: este archivo está en texto sin formato y no está protegido de ninguna manera. Deberá protegerlo con su vida y asegurarse de que nadie más tenga acceso a él.
Recomendamos eliminar el archivo una vez que haya configurado su nuevo administrador de contraseñas y haya confirmado que todos sus nombres de usuario y contraseñas están presentes. Si insiste en guardarlo como copia de seguridad, ciérrelo y guárdelo en un lugar seguro.
Cómo exportar sus documentos
Otra cosa a tener en cuenta es que cualquier documento que haya guardado en 1Password, como archivos PDF y Word, no se incluye en su exportación. Deben descargarse individualmente y guardarse manualmente antes de cambiar.
Para descargar sus documentos, siga estos pasos:
- En 1Password, haga clic en Documentos en la barra lateral.
- Seleccione el documento que desea guardar.
- Haga clic en el Vistazo rápido botón para abrir el documento.
- Prensa Comando + S en tu teclado.
- Asigne un nombre a su archivo, elija dónde desea guardarlo y haga clic en Salvar.
La advertencia que dimos sobre los datos de contraseñas anteriores también se aplica a los documentos. Una vez que están fuera de 1Password, no están protegidos con contraseña y cualquier persona que tenga acceso a tu Mac puede abrirlos.
Si planea mantener estos documentos guardados localmente, entonces es una buena idea ponerlos en una carpeta protegida con contraseña en un lugar seguro. Pero recomendamos moverlos a su nuevo administrador de contraseñas si puede.
Configurando su nuevo administrador de contraseñas
Con su archivo de exportación y sus documentos ahora guardados, está listo para configurar su nuevo administrador de contraseñas. A continuación, detallamos los pasos para varios servicios populares, pero notará que todos son bastante similares.
Antes de comenzar, primero deberá instalar el administrador de contraseñas de su elección en su Mac si hay una aplicación nativa disponible, o iniciar sesión a través de su navegador. Siga los pasos en pantalla para comenzar a trabajar y crear una nueva cuenta.
Cuando esté listo para importar sus datos, siga estos pasos:
Dashlane
- Visitar app.dashlane.com en su navegador e inicie sesión en su cuenta.
- Haga clic en el botón de configuración en la esquina inferior izquierda.
- Seleccione Importar contraseñas.
- Hacer clic navegar por su computadora, luego busque y seleccione su copia de seguridad de 1Password.
- Hacer clic Subir de nuevo.
- Se le presentará una lista de sus nombres de usuario y contraseñas. Anule la selección de todo lo que no desee importar y, luego, haga clic en Agregar a Dashlane.
Nota: Si tiene problemas para importar su archivo .csv a Dashlane, consulte Guía de Dashlane sobre formato de archivo.
Ultimo pase
- Visitar lastpass.com en su navegador e inicie sesión en su cuenta.
- Hacer clic Opciones avanzadas en la barra lateral.
- Seleccione Importar.
- Abra el menú desplegable y seleccione 1 contraseña, luego siga las instrucciones en pantalla para importar sus datos.
NordPass
- Abre el NordPass aplicación en tu Mac.
- Hacer clic Ajustes en la esquina inferior izquierda.
- Bajo Importar y exportar, Seleccione Importar elementos.
- Hacer clic navegador para archivo CSV, luego busque y seleccione su copia de seguridad de 1Password.
- Se le presentará una lista de sus nombres de usuario y contraseñas. Anule la selección de todo lo que no desee importar y, luego, haga clic en Importar.
Nota: Si tiene problemas para importar su archivo .csv a NordPass, consulte el Guía de NordPass sobre formato de archivo.
RoboForm
- Haga clic en el RoboForm en la barra de menú de tu Mac.
- Hacer clic Preferencias ...
- Seleccione Cuenta y datos, luego haga clic en Importar de…
- Seleccione 1 contraseña, luego haga clic en Importar desde archivo.
- Busque y seleccione su copia de seguridad de 1Password.
- Hacer clic Hecho.
Guardián
- Abierto Guardián en tu Mac.
- Haga clic en su dirección de correo electrónico en la esquina superior derecha.
- Seleccione Ajustes, luego haga clic en Importar.
- Escoger 1 contraseña de la lista.
- Arrastra tu copia de seguridad de 1Password a donde dice Suelta un archivo aquí.
- Hacer clic Importar.
Ya está todo listo
Ahora debería estar en funcionamiento con su nuevo administrador de contraseñas. Si tiene algún problema durante el proceso de instalación o importación, consulte los sitios web de asistencia de su administrador de contraseñas para obtener más ayuda.
Una vez que esté satisfecho de que todos sus nombres de usuario y contraseñas se hayan importado y estén seguros, ahora debe eliminar su archivo de exportación de 1Password y asegurarse de que se elimine por completo de su sistema.



