Convergencia. Últimamente está de moda, y ¿qué mejores dos elementos para converger que tu Mac, con OS X, y tu iPad (o iPhone, o iPod touch), con iOS? Son dos grandes sabores que saben muy bien juntos, para citar un antiguo comercial del que casi nadie ha oído hablar más.
Con estos cinco consejos, sorprenderá a sus amigos con una Mac que se parece más a su iPad que a su Mac. Entonces, sigan leyendo, almas intrépidas, y sigan nuestros pasos para convertir esa dulce computadora Apple en algo parecido al dispositivo mágico posterior a la PC que todos amamos.
Haga que su base y fondo de pantalla sean más similares a los de iOS
¿Alguna vez has deseado que tu Mac se parezca más a tu iPhone? Bien, usted puede.
Si vio el video de casi dos años, habrá notado que el conjunto de íconos mencionado estaba alojado en el difunto sitio de intercambio de archivos MegaUpload. Hicimos una pequeña búsqueda y actualizamos el proceso para que pudieras hacer lo mismo hoy. ¿No somos agradables?
En primer lugar, hagamos que el fondo de nuestro escritorio se parezca al del iPhone predeterminado, con una bonita imagen de alta resolución de la Tierra vista desde el espacio. Hicimos una búsqueda en Google de "fondo de pantalla de mac de la tierra" y encontramos la imagen que finalmente usamos en nuestra captura de pantalla anterior. Una vez descargado, haga clic con el botón derecho en el fondo de escritorio actual y elija Cambiar fondo de escritorio en el menú contextual resultante. Aparecerá el panel de preferencias Escritorio y salvapantallas. Simplemente arrastre la imagen que descargó a la imagen que se encuentra allí.
Una vez que su fondo use la bonita imagen de la tierra desde el espacio, diríjase a el sitio web de Panic y obtenga una copia de CandyBar, una aplicación para Mac que le permite personalizar los íconos en su Mac. Descargue la versión de prueba de 14 días (la versión que no es de prueba cuesta $ 29) y arrastre la aplicación CandyBar desde la imagen del disco resultante a su carpeta de Aplicaciones. Haga doble clic para iniciarlo.
Luego, vaya al sitio de iconfacory para obtener el conjunto de iconos de software gratuito, Flurry. Haga clic en el icono de CandyBar iContainer para descargar otro archivo .dmg, que se llamará icontainer.dmg. Una vez descargado, haga doble clic en él y luego haga doble clic en el icono de Flurry System, lo que hará que se abra en CandyBar.
El siguiente paso es un poco complicado, pero creemos en ti. Haga clic en el pequeño botón en la parte superior izquierda de la ventana de CandyBar que dice Cambiar iconos de aplicación en una información sobre herramientas cuando pasa el mouse sobre él. Además, haga clic en los iconos de Flurry System en el panel de la izquierda. Luego, verá dos paneles a la derecha, uno con las aplicaciones actuales en su Mac y el otro en la parte inferior con los nuevos íconos del conjunto Flurry. Haga clic y arrastre los íconos del panel inferior a los íconos que le gustaría reemplazar en el panel superior. Cuando haya terminado, presione el botón Aplicar iconos, escriba su contraseña administrativa y permita que CandyBar reinicie su base. Los nuevos iconos aparecerán allí. Oculte o cierre todo lo que se está ejecutando y debería tener algo parecido a nuestra captura de pantalla anterior.
Haga que su barra de menú y su base se parezcan más a iOS
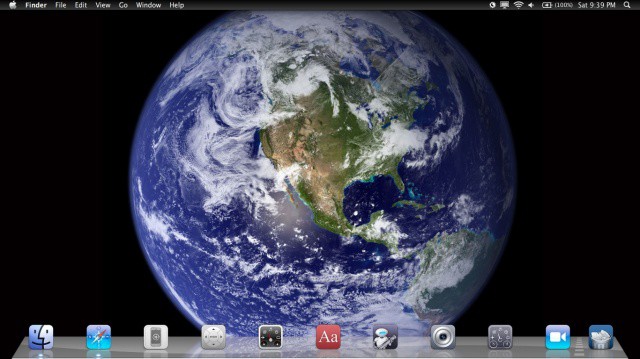
Descubrimos que podemos hacer que nuestra Mac se parezca mucho a la pantalla de nuestro iPad con un poco de magia de comandos de Terminal, una aplicación de terceros y algunos ajustes de Finder. A continuación, le indicamos cómo hacerlo.
En primer lugar, si siguió el consejo de ayer, se verá aún mejor. Pero, incluso si no lo hizo, puede hacer que su base se vea como la base del iPad con algunos espacios entre los íconos de la aplicación. Deberá iniciar Terminal, que se encuentra en la carpeta Utilidades, que se encuentra en la carpeta Aplicaciones. Una vez que aparezca Terminal, escriba o pegue el siguiente comando en él:
los valores predeterminados escriben com.apple.dock persistent-apps -array-add '{"tile-type" = "spacer-tile";}'
Deberá hacer esto tantas veces como desee espacios. Por ejemplo, para crear 4 espacios, presione la flecha hacia arriba en su teclado (que recuerda el último comando para que no tenga que hacerlo) 4 veces y presione Enter 4 veces.
No olvide emitir el muelle de killall sin embargo, después de haber creado tantos espaciadores como desee (¡gracias, SamDS!).
Mueva los espaciadores o los íconos de su aplicación para recrear el aspecto y la sensación del iPad.
A continuación, es hora de cambiar la barra de menú. Descarga un pequeño programa llamado Nocturne desde la página de códigos de Google para hacerlo. Una vez descargado, inicie Nocturne y desactive todas las casillas de verificación excepto Invertir la barra de menú. Luego haga clic en el botón Cambiar a día en la parte superior de la pantalla de preferencias. ¡Auge! Tienes una barra de menú negra, como en tu iPad.
Haga que el Finder se parezca más a la pantalla de inicio de iOS
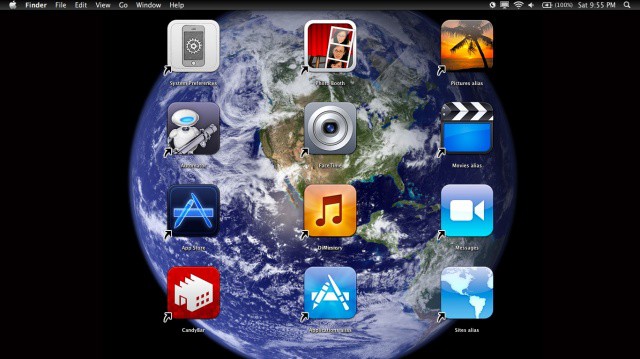
No sé ustedes, pero constantemente estiro la mano para deslizar o tocar la pantalla de mi Macbook Air, inconscientemente intentando usarla como un iPad. Si bien puede empeorar las cosas al convertir el Finder en una cuadrícula similar a un iPad de íconos al estilo de iOS, estoy dispuesto a correr el riesgo de hacer que mi Mac se vea mucho más genial.
Entonces, lo primero que queremos hacer es aumentar el tamaño de los íconos en el escritorio. Haga clic en la cara sonriente en el dock para ir al Finder y luego haga clic en el menú Ver para seleccionar las Opciones de visualización. O simplemente puede presionar Comando-J en su teclado cuando esté en el Finder para hacer lo mismo. Sin embargo, asegúrese de haber hecho clic derecho en el escritorio para obtener la ventana de Opciones de visualización correcta.
Aumente el tamaño del icono a 128 X 128 y luego arrastre el control deslizante de Espaciado de cuadrícula hacia la derecha también. Esto tendrá sentido tan pronto como coloques los íconos de tu aplicación y carpeta en el escritorio. Además, elija Ordenar por Ajustar a la cuadrícula para asegurarse de que puede colocar sus íconos alineados entre sí.
A continuación, abra el Finder y elija Preferencias. en el menú del Finder. En la pestaña General, desmarque Discos duros y otros volúmenes que pueda tener en su Mac para ocultarlos de la vista. Del mismo modo, presione Opción-Comando-D para ocultar el Dock de la vista si desea que su Mac se vea como la captura de pantalla anterior. De lo contrario, es posible que desee volver a consultar el consejo de ayer sobre cómo hacer que su base se parezca más a iOS.
Ahora, dirígete a tu carpeta Aplicaciones e Inicio y crea alias de las cosas que te gustaría en el escritorio. Desde la carpeta de aplicaciones en Lion, al menos, simplemente arrastre el icono al escritorio y espere un segundo. El icono se agrandará y crecerá una pequeña flecha de alias en la parte inferior izquierda. También puede presionar Comando-L en su teclado con un ícono seleccionado para carpetas que no son de aplicación, como Películas e Imágenes, etc.
Una vez que los tenga en el escritorio, arrástrelos en un orden y estilo apropiados como el de iOS. El Ordenar por cuadrícula los mantendrá luciendo bien entre sí, y podrá hacer una pantalla de imitación de iPad bastante sólida con su Mac Finder.
Optimiza Launchpad para que funcione más como tu iPhone

Launchpad coloca automáticamente cada nueva aplicación descargada de la Mac App Store en su estructura de cuadrícula estilo iOS. También parece, al menos en mi sistema, tener todas las aplicaciones que he tenido en varias "páginas" de iconos de aplicaciones. Todo es demasiado. Si quiero que esto sea útil, tendré que empezar de cero.
Primero, abra Terminal, que se encuentra en la carpeta Utilidades, que se encuentra en la carpeta Aplicaciones. Una vez en la Terminal, escriba o pegue el siguiente código:
sqlite3 ~ / Library / Application \ Support / Dock / *. db "ELIMINAR de las aplicaciones; \
BORRAR de los grupos DONDE título <> ''; ELIMINAR de los elementos DONDE rowid> 2; "\
&& killall Dock
Bam. Launchpad estará vacío de todo el material que se haya acumulado en su carpeta de Aplicaciones y demás a lo largo de los años. Si desea volver a ponerlo en el valor predeterminado, pegue el siguiente comando en la Terminal:
rm ~ / Biblioteca / Aplicación \ Soporte / Dock / *. db \
&& killall Dock
Suponiendo que no lo hayas devuelto rápidamente a la configuración predeterminada, es hora de hacer que las cosas se parezcan aún más a iOS. Primero, aclaremos el fondo. Si siguió los consejos durante los últimos días, tendrá una bonita imagen de la Tierra desde el espacio, que se parece mucho al fondo de pantalla predeterminado de iOS. Cuando inicia Launchpad, el fondo de la pantalla está borroso. Vamos a aclararlo.
Abra Launchpad y luego presione Control + Opción + Comando + B en su teclado. Esto lo cambiará a una foto en blanco y negro. Vuelve a pulsar ese combo y cambiarás a una foto borrosa en blanco y negro; presiónelo una vez más y tendrá una foto en color clara de la tierra (o cualquier foto de fondo que haya elegido.
Finalmente, comience a poner aplicaciones nuevamente en Launchpad. Vaya al Finder y abra la carpeta Aplicaciones. Arrastre las aplicaciones que desee en su Launchpad al icono de Launchpad en su dock. Una vez que tenga todas las aplicaciones que desee, experimente con carpetas, al estilo de iOS, arrastrando una aplicación sobre otra aplicación. Tendrá la oportunidad de cambiar el nombre de la carpeta, al igual que en el iPhone, iPad y iPod touch.
Tire hacia abajo para actualizar en su Mac
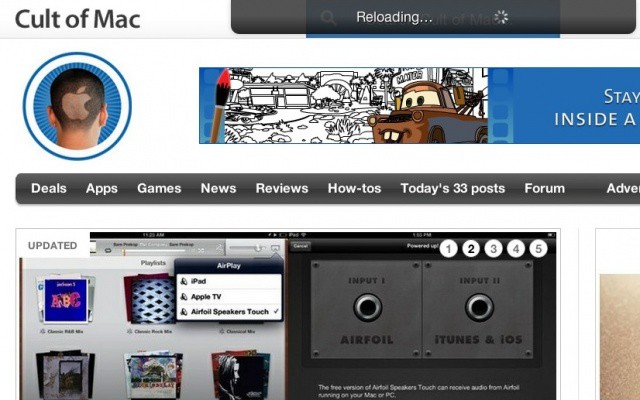
En el iPhone, se ha vuelto de rigor usar un toque y tirar para actualizar el movimiento. Lo noté por primera vez con las aplicaciones de Twitter, y ahora más y más aplicaciones usan este estilo de actualización. Ojalá pudiera hacerlo en mi Mac. Oh, espera, puedo, al menos en mi navegador. Así es cómo.
Esto requiere una extensión de navegador, y hay una para Safari y Chrome. Sin embargo, la extensión de Safari requiere que seas un desarrollador de Apple Safari, con un certificado válido que lo indique, así que omitiré hacer que funcione para Safari. Eso nos deja con Chrome.
En primer lugar, diríjase a github, un sitio que muchos desarrolladores y demás utilizan para la gestión, el almacenamiento y el intercambio de archivos de código. Descargar el Tire para actualizar para Chrome y Safari .zip (para simplificar, .tar.gz también funcionará) y descomprímalo en su escritorio.
A continuación, vaya a la carpeta recién descomprimida y abra la carpeta llamada "chrome". Haga doble clic en el pull_to_refresh.crx, que debería abrir su navegador Chrome y darle una pequeña advertencia en El fondo.

Haga clic en Continuar y se instalará en Chrome. Luego, usando su trackpad, o (supongo que alguien verifique) el mouse de Apple, podrá desplazarse hacia arriba más allá de la parte superior de una página y la ventana del navegador se actualizará. Limitado, pero algo genial, ¿verdad?
Algunos informes dicen que esto solo funciona en Lion. Si alguien lo prueba en Snow Leopard, o, diablos, incluso en Leopard, háganos saber si funciona en los comentarios a continuación.
¿Tienes buenos consejos sobre cómo hacer que tu Mac sea más similar a iOS? Háznoslo saber en los comentarios.


![Dirección inversa en el selector de tareas con esta sugerencia de teclado [Sugerencias para OS X]](/f/9558011c05c7e3e0d65fad29fa809acd.jpg?width=81&height=81)