Apple Configurator es una nueva herramienta gratuita que le permite administrar dispositivos iOS en entornos empresariales o educativos. La aplicación se puede utilizar simplemente como una herramienta de implementación inicial o como una solución de gestión continua. Es especialmente adecuado para entornos en los que los iPads y otros dispositivos iOS se compartirán entre varios usuarios, ya que se puede utilizar en "Biblioteca de préstamo" en la que los usuarios extraen dispositivos porque el Configurador realiza una copia de seguridad de los datos del usuario en el registro y se aplica a un nuevo dispositivo en verificar.
Esta guía cubre cada parte de Configurador con instrucciones paso a paso.
Cuando inicie Configurator por primera vez y acepte su contrato de licencia, verá una pantalla de introducción arriba que explica sus tres características: preparación de dispositivos para la administración, supervisión o administración de dispositivos y creación de cuentas de usuario que el Configurator usará para administrar usuarios datos.
La primera tarea en Configurator es preparar dispositivos para su administración. Esto incluye nombrar dispositivos con identificadores únicos. Puede nombrar los dispositivos en función de dónde o cómo se usarán normalmente (grado o aula en una escuela, oficina o departamento en una empresa, o número de piso / habitación en un hotel, etc.). Otras opciones incluyen el uso del número de serie de un dispositivo, una etiqueta de administración de activos o un número de inventario, o el nombre de un usuario específico.
Nota: La preparación de un dispositivo en Configurator realiza de manera efectiva una restauración de iOS y borrará todos los datos del dispositivo.
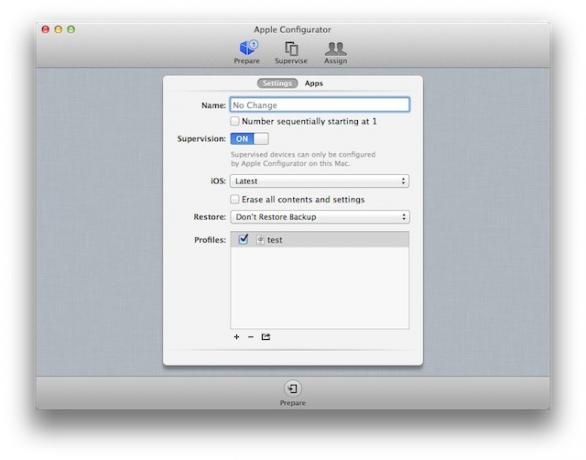
Una característica interesante es la casilla de verificación para numerar automáticamente los dispositivos de forma secuencial. Esto funciona muy bien si está nombrando en función de una ubicación como un aula o un departamento como ventas externas. De forma predeterminada, el Configurador comenzará a nombrar los dispositivos con un "1" después del nombre que ingrese y asignará números adicionales a los dispositivos a medida que estén conectados, pero puede terminar el nombre con un número y el Configurador comenzará a asignar números secuenciales después de ese número (útil si está nombrando alrededor de etiquetas de activos).
La casilla de verificación Supervisión determina si el iPad será supervisado (la frase que Apple está usando en Configurator en lugar de administrado) por la Mac que ejecuta Configurator. Si activa este interruptor, deberá conectar el iPad a esa Mac en particular para deshabilitar supervisión y permitir que otra Mac la administre o permitir que un usuario tenga acceso completo no administrado a todos los dispositivos iOS características. La única otra forma de hacer que el iPad vuelva a un estado no administrado es restaurar completamente iOS.
Puede preparar dispositivos y optar por no supervisarlos. En este caso, está preconfigurando un dispositivo y preinstalando aplicaciones para los usuarios. Esto puede resultar útil en situaciones en las que no se necesita la administración continua de un dispositivo.
El menú emergente de iOS le permite cambiar la versión de iOS en el dispositivo. Puede optar por dejar la versión actual, actualizar a la versión más reciente o instalar una versión anterior específica. Versión de iOS (deberá descargar el archivo .ipsw para la versión que desee y apuntar el Configurador a eso). También puede restaurar el dispositivo a un estado predeterminado de fábrica (como hacer una restauración de dispositivo en iTunes) haciendo clic en la opción Borrar todo el contenido y la configuración (buena para solucionar problemas o reasignar un dispositivo).
El menú emergente Restaurar le permite hacer una copia de seguridad de un dispositivo y restaurar esa copia de seguridad en el mismo dispositivo o en otro dispositivo, útil si está realizando lanzamientos uno a uno en los que cada persona recibe un dispositivo iOS y debe emitir un dispositivo nuevo o de reemplazo dispositivos.
El cuadro de lista Perfiles muestra la lista de perfiles de configuración que se instalará en cada dispositivo. Puede hacer clic en el botón Agregar para crear uno o más perfiles nuevos o importar y reutilizar perfiles existentes (incluidos los perfiles creados en Configurator o la Utilidad de configuración de iPhone). La lista mostrará todos los perfiles disponibles, pero deberá seleccionar la casilla de verificación para instalarlos. El ícono de opciones de estilo iOS debajo del cuadro de lista le permite guardar un perfil fuera de Configurator como copias de seguridad, para usar en otras Mac que ejecutan Configurator, o para Mac o PC que ejecutan Utilidad de configuración de iPhone.
Aunque puede crear un único perfil con cada configuración que desee aplicar a los dispositivos, eso puede resultar difícil de manejar si configura una gran cantidad de características y / o si tiene dispositivos con diferentes necesidades de perfil (por ejemplo, iPads de caja registradora en una tienda minorista y iPads para gerentes de tienda e inventario especialistas). Dado que algunas de esas necesidades pueden ser las mismas (establecer una red Wi-Fi y una contraseña o una conexión VPN, por ejemplo), usar múltiples perfiles que satisfagan necesidades específicas suele ser una mejor opción.
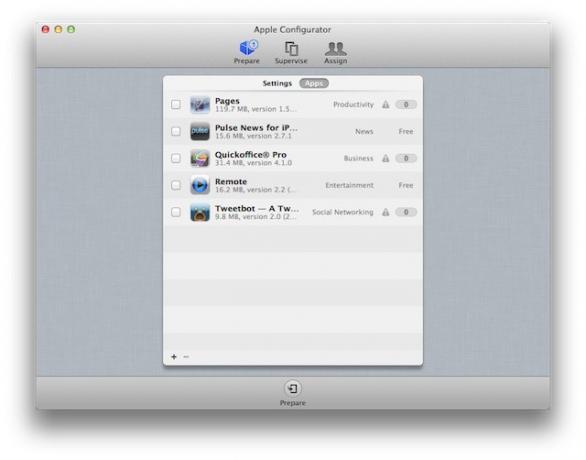
La pestaña de aplicaciones le permite agregar aplicaciones de instalación en los dispositivos. Cuando agregue dispositivos a esta lista, deberá agregarlos a la carpeta Aplicaciones móviles que usa iTunes para almacenar aplicaciones (obviamente, esto significa que las aplicaciones deben descargarse en la Mac que se ejecuta Configurador). Los archivos de aplicaciones en una Mac (o PC) terminan con .ipa y su nombre de archivo suele ser el nombre de la aplicación. Para las aplicaciones gratuitas, no necesita hacer nada más que agregarlas al cuadro de lista y luego seleccionar la casilla de verificación junto a cada aplicación que desea instalar.
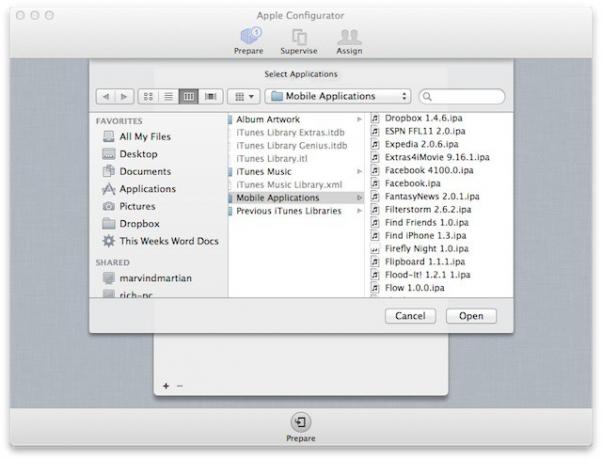
Para las aplicaciones pagas, deberá agregar los códigos de canje de iTunes comprados a través de Apple Plan de compras por volumen. Cuando usa el plan para comprar códigos de canje para una aplicación, Apple le proporcionará una hoja de cálculo que contiene los códigos de canje. Importar los códigos a Configurator significa importar esa hoja de cálculo en lugar de los códigos en sí. El configurador asignará los códigos a los dispositivos iOS de forma secuencial y mostrará el número de códigos restantes junto al nombre de la aplicación. Si hace clic en ese número, Configurator mostrará una lista de los dispositivos que tienen la aplicación instalada junto con el número de serie del dispositivo y el código de canje de VPP que está usando.
Para las aplicaciones internas desarrolladas para su empresa y no disponibles en la App Store, puede agregarlas de la misma manera que cualquier otra aplicación. Deberá asegurarse de que su empresa cuenta de desarrollador de iOS empresarial El certificado se instala en cualquier dispositivo en el que instale la aplicación, lo que se puede hacer mediante un perfil de configuración.
Una vez que haya reunido la configuración para un dispositivo, haga clic en el botón Preparar en la parte inferior de la ventana del Configurador para aplicar esa configuración.

El panel Supervisar es casi idéntico al panel Preparar. La única diferencia es la adición de una lista de todos los dispositivos supervisados. Esta lista incluye grupos de dispositivos, así como los propios dispositivos. De forma predeterminada, hay dos grupos de dispositivos: uno para todos los dispositivos que está administrando Configurator y otro para los dispositivos conectados a la Mac por USB. Puede crear tantos grupos adicionales como necesite para ayudar a organizar todos los dispositivos que administra; simplemente haga clic en el botón Agregar debajo de la lista, nombre el nuevo grupo y arrastre los dispositivos a él. Puede usar tantos o pocos grupos como le convenga y puede administrar dispositivos sin crear grupos.
Las tareas de administración al supervisar dispositivos son prácticamente las mismas que cuando los preparó inicialmente en Configurator: puede cambiar el nombre de los dispositivos, verifique la versión actual de iOS y actualícela, haga una copia de seguridad y restaure los dispositivos y trabaje con los perfiles de configuración (agregarlos, eliminarlos y cambiarlos). Asimismo, la opción de instalar o eliminar aplicaciones es la misma. Sin embargo, es importante tener en cuenta que Apple no permite que los códigos de canje de VPP se reutilicen, es decir, si eliminas una aplicación de un dispositivo, no podrá utilizar el código de ese dispositivo para instalar la aplicación en otro dispositivo.
Cuando actualizas un dispositivo o un grupo de dispositivos, los cambios que has realizado se aplican automáticamente una vez que guardas los cambios haciendo clic en el botón Apple en la parte inferior de la ventana del Configurador. Si realiza cambios y uno o más dispositivos no están conectados, los cambios se aplicarán la próxima vez que los conecte (un proceso al que Apple se refiere como registro de dispositivos).
También puede obtener información adicional sobre los dispositivos seleccionando uno o más dispositivos y eligiendo Obtener información o Exportar información en el menú Dispositivos.

El panel Asignar le permite crear y administrar cuentas de usuario y asignar dispositivos a usuarios específicos. Hay dos listas en el panel Asignar, los grupos de usuarios a la izquierda y la lista de usuarios a la derecha. Puede crear usuarios haciendo clic en el botón Agregar debajo de la lista de usuarios. Puede organizar a los usuarios en grupos creando un grupo, nombrándolo y luego arrastrando a los usuarios a él.
La gestión de usuarios en Configurator es bastante básica. La única información es el nombre del usuario, una imagen opcional (puede arrastrar una foto a la cuenta de cada usuario y se asignará como fondo de pantalla de la pantalla de bloqueo en cualquier dispositivo que se les asigne), y los dispositivos asignados a ellos. Puede agregar documentos a los dispositivos para usuarios individuales o grupos, pero eso es todo en lo que respecta al Configurator con las funciones relacionadas con el usuario.
Dicho esto, cada vez que conecte un dispositivo que ha sido asignado a un usuario, Configurator realizará una copia de seguridad de todos los datos del usuario en ese dispositivo (música y otros medios, configuración de aplicaciones, diseños de pantalla de inicio, documentos, etc.) y adjúntelo a su cuenta. Si asigna un dispositivo diferente a ese usuario, Configurator restaurará esos datos en el nuevo dispositivo. Esto le brinda a cada usuario una experiencia uniforme independientemente del dispositivo que esté usando.
Si su Mac está conectada a un sistema de directorio corporativo como Active Directory de Microsoft o Open Directory de Apple, puede crear cuentas en Configurator basadas en sus cuentas de red existentes (las que utilizan para iniciar sesión en varios ordenadores). En este caso, cuando crea un nuevo usuario y comienza a escribir su nombre, verá una lista de cuentas de usuario que coinciden con el nombre a medida que escribe. Esto es útil para completar previamente los nombres de usuario (y fotos si el sistema de directorio de su empresa almacena fotos de usuarios), pero no ofrece ninguna función adicional.
Para asignar o desproteger un dispositivo, seleccione el usuario y haga clic en el botón Verificar en la parte inferior de la ventana del Configurador. Verá un cuadro de diálogo de salida con un menú emergente de sus grupos de dispositivos. Seleccione el grupo que contiene el dispositivo para verificar y arrastre el dispositivo apropiado a una cuenta de usuario. Puede verificar dispositivos individuales para usuarios individuales si simplemente puede arrastrar grupos de dispositivos a grupos de usuarios y dejar que Configurator los asigne secuencialmente. Una vez que haya asignado los dispositivos, conéctelos a la Mac a través de USB y Configurator los verificará.
Cuando los usuarios devuelven dispositivos, puede volver a registrarlos conectándolos a la Mac que ejecuta Configurator, seleccionando a los usuarios en Assign Pan y haciendo clic en el botón Check In. El configurador hará una copia de seguridad de los datos del usuario automáticamente y los usará si asigna un dispositivo diferente a ese usuario.
Si desea enviar documentos a los dispositivos para los usuarios, seleccione los usuarios o el grupo en el panel Asignar y haga clic en el botón Agregar debajo del cuadro de lista de documentos. El configurador le pedirá que seleccione una aplicación de destino para el documento. Debido a que la administración de documentos iOS se centra en la aplicación, debe especificar una aplicación y esa aplicación debe ser compatible con el modelo de intercambio de archivos de iOS / iTunes. Después de seleccionar la aplicación de destino, puede seleccionar el documento. Se instalará en cada dispositivo que compruebe para ese (los) usuario (s) y podrán acceder a él utilizando la aplicación seleccionada.
Y eso es. Configurator está realmente diseñado como una solución fácil de usar que requiere un tiempo mínimo de configuración.


