Tanto macOS como iOS tienen un excelente soporte integrado para subtítulos. Y muchas aplicaciones de reproducción de video reproducirán un archivo de subtítulos si lo sueltas en la misma carpeta que una película, o incluso lo arrastras y lo sueltas en una película que ya se está reproduciendo.
Pero si su audición está bien, ¿por qué debería molestarse con los subtítulos? Se me ocurrió una lista corta:
- El audio de la película / programa de televisión no es claro.
- El inglés no es su primer idioma y agradece la ayuda.
- Quieres ver una película con un sonido bajo.
- No entiendes los acentos de ese drama televisivo británico.
La buena noticia es que los subtítulos son fáciles. ¿Y las malas noticias? No hay ninguno.
Subtítulos en Mac e iOS
Hoy veremos cómo agregar subtítulos a cualquier película o programa de televisión en su Mac o iPad (y iPhone). Si está utilizando un servicio de transmisión como Netflix o Amazon Prime Video, entonces tendrá que confiar en el soporte de subtítulos incorporado. Pero si está viendo sus propios archivos de TV y películas, este tutorial es para usted. Empecemos por Mac.
Cómo buscar y agregar subtítulos en Mac
Hay dos formas de agregar subtítulos a una película o programa de televisión en Mac. Una es descargar un archivo de subtítulos (generalmente un archivo .SRT, pero no siempre) y agregarlo al video usted mismo. La otra es usar un reproductor de video que descargue los subtítulos por usted. En la mayoría de los casos, lo último es más conveniente, ya que no tiene que hacer mucho.
Sin embargo, si planeas agregar tu película a iTunes y luego quizás sincronizarla con la aplicación de videos de tu iPad, es posible que desees agregar subtítulos manualmente.
Encuentra subtítulos con Subsmarine

Foto: Cult of Mac
Submarino es una fantástica aplicación para Mac que cuesta alrededor de $ 5, escaneará una carpeta de archivos de video y buscará en la web subtítulos coincidentes. Busca en los principales repositorios de subtítulos en línea: Subtítulos abiertos, Podnapisi, y BetaSeries - y presenta los resultados como una lista. Simplemente marque los subs que desea y presione descargar. Luego cambia el nombre de los subtítulos para que coincidan con el nombre del archivo de video original y los coloca en la misma carpeta.
Consejo profesional: no todos los subtítulos de fuentes colectivas son buenos o coinciden con su archivo de video en particular, así que marque algunos en la lista para obtener una selección. Tenemos un completo cómo usar Subsmarine aquí.
¿Por qué Subsmarine cambia el nombre de los archivos y los agrega a la misma carpeta que el archivo de video original? Me alegro de que hayas preguntado ...
iFlicks
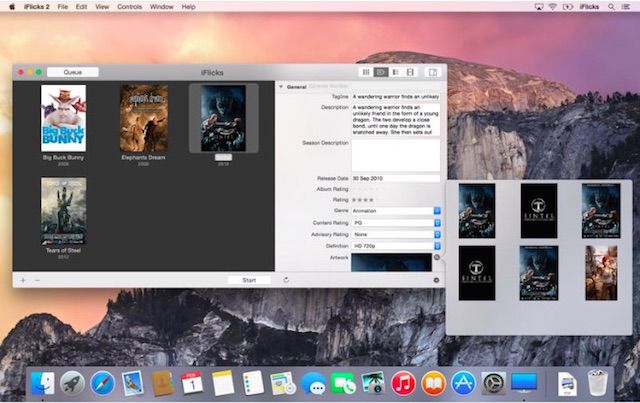
Foto: Cult of Mac
iFlicks toma una carpeta llena de videos, los busca y agrega ilustraciones, metadatos (resúmenes de episodios, etc.) y luego convierte esos archivos a un formato compatible con iTunes. Y si tiene subtítulos con el nombre correcto en la misma carpeta, también los agregará.
Las películas y programas de TV resultantes se ven fantásticos en la aplicación Videos en iOS. Y los subtítulos incrustados se pueden activar directamente desde la aplicación Videos. Cheque nuestro tutorial de iFlicks aquí.
Iina
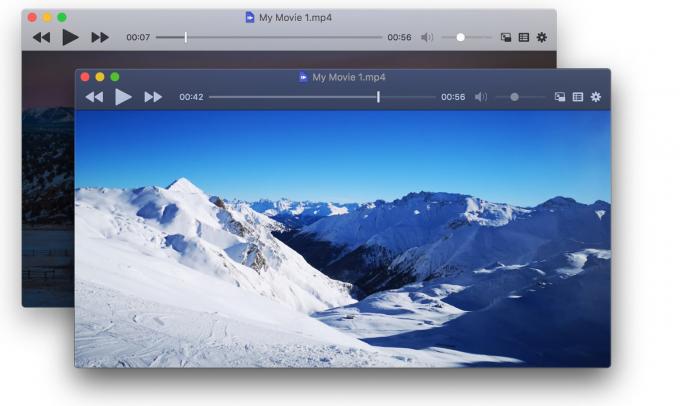
Foto: Iina
Iina es una aplicación para Mac que reproduce videos y buscar subtítulos para usted, automáticamente. Simplemente dígale que los obtenga, y realizará una búsqueda y tomará el archivo .SRT por usted. Esta es probablemente la forma más fácil de agregar subtítulos en la Mac y es especialmente buena si solo está viendo programas de televisión que no desea conservar. Mientras que iFlicks crea hermosos archivos con todos los metadatos incrustados, Iina está bien para la visualización desechable.
También es una buena aplicación para Mac, con soporte de imagen en imagen y modo oscuro.
Cómo obtener subtítulos en iOS
En iOS, la descarga manual de archivos .SRT es posible, pero es una verdadera molestia. Es mucho mejor que use una aplicación que pueda buscarlos por usted. O, si transfieres las películas y los programas de TV desde tu Mac, simplemente usa iFlicks allí.
Infundir

Foto: Cult of Mac
Este es mi favorito actual. Infuse es una aplicación de centro de medios para iOS, que puede extraer películas y programas de televisión desde todo tipo de lugares. Puede usarlo con su casillero en línea o dejar que se alimente desde la biblioteca de videos nativa de iOS o un servidor de medios hime. Independientemente de lo que señale, Infuse lo agrava todo en una hermosa base de datos de video.
La forma más fácil de agregar soporte de subtítulos es activar los subtítulos automáticos en la configuración. Esto mostrará los subtítulos guardados localmente y, si no están disponibles, Infuse los descargará automáticamente de Open Subtitles y los usará. En teoría, se configura y se olvida, y siempre verá subtítulos, pero a veces es necesario agregarlos manualmente. Sin embargo, esto es fácil: puede agregar subs y modificar su apariencia, tocando el engranaje de configuración en la parte superior derecha cuando se reproduce el video.
Precio: Gratis con compras dentro de la aplicación
Descargar:Infundir 6 desde la App Store (iOS)
Está jugando
Otra aplicación sólida que admite subtítulos en iOS es It's Playing. Esto puede reproducir archivos locales y en línea, y puede buscar subtítulos para cualquier video que desee. No es tan hábil como Infuse, pero si Infuse simplemente no puede encontrar un subtítulo, It’s Playing a menudo puede hacerlo.
Precio: Gratis con compras dentro de la aplicación
Descargar:Está jugando desde la App Store (iOS)
YouTube, etc.
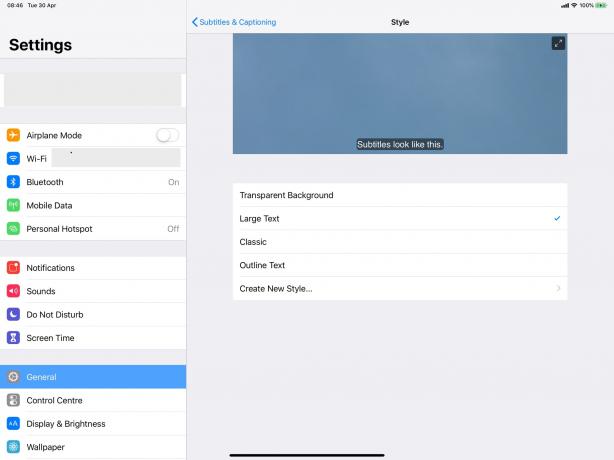
Foto: Cult of Mac
YouTube a menudo puede mostrar subtítulos en subtítulos para sus videos. De hecho, muchos servicios de transmisión hacen esto. Y si los está viendo con el reproductor de video nativo de iOS, puede personalizar su apariencia. Solo ve a Configuración> General> Accesibilidad, desplácese hacia abajo hasta el Medios de comunicación sección, y puede personalizar los subtítulos desde allí. Cualquier aplicación que use el reproductor de video incorporado usará esta configuración.
Prueba los subtítulos en Mac e iOS
Como todas las funciones de accesibilidad, la compatibilidad con subtítulos en todos los dispositivos Apple es excelente. Y, como puede ver, es fácil encontrar y usar aplicaciones de subtítulos.
La próxima vez que no puedas escuchar o entender a los personajes de un programa de televisión porque están murmurando o hablando con un acento regional del Reino Unido, dale una vuelta a uno de estos. Puede que te gusten. Los uso todo el tiempo y los amo.
