 Cualquiera que me conozca en la vida real diría que soy un poco fanático de los fondos de pantalla cuando se trata de mi iPhone y iPad. Si bien normalmente puedo obtener mi solución a través de la búsqueda de imágenes de Google, a veces eso no es suficiente. A veces me encuentro con una foto que no tiene el tamaño correcto. Afortunadamente, siempre que sepas el tamaño del fondo de pantalla del iPhone, o el iPad para el caso, Pixelmator puede ayudarlo a crear un papel tapiz de tamaño perfecto en poco tiempo.
Cualquiera que me conozca en la vida real diría que soy un poco fanático de los fondos de pantalla cuando se trata de mi iPhone y iPad. Si bien normalmente puedo obtener mi solución a través de la búsqueda de imágenes de Google, a veces eso no es suficiente. A veces me encuentro con una foto que no tiene el tamaño correcto. Afortunadamente, siempre que sepas el tamaño del fondo de pantalla del iPhone, o el iPad para el caso, Pixelmator puede ayudarlo a crear un papel tapiz de tamaño perfecto en poco tiempo.
Si aún no lo tiene, deberá descargar Pixelmator en su iPhone o iPad desde la App Store. Con solo $ 5, es una gran inversión y debería cubrir casi todas sus necesidades de edición de imágenes en iOS.
- $4.99 – Descargar
Ratios y resoluciones: entendiendo la diferencia
La clave para crear fondos de pantalla perfectos es comprender los tamaños. Realmente, solo necesitas saber el resolución y proporción del dispositivo que estás usando. La resolución es la número de píxeles que se muestran. Por ejemplo, el iPhone 6 Plus tiene una
resolución de 1.080 por 1.920 píxeles. los aspecto La relación es simplemente la relación entre el ancho y la altura. Entonces, en el ejemplo anterior, el iPhone 6 Plus tiene una proporción de 9:16.De acuerdo, basta con la lección de matemáticas. Aquí hay una guía rápida de las resoluciones de pantalla y las relaciones de aspecto de los dispositivos Apple actuales (solo recuerde los números de su propio dispositivo, ya que necesitará esa información más adelante).
- iPhone 6 / 6s: 750 por 1334 - 9:16
- iPhone 6 Plus / 6s Plus: 1,080×1,920 — 9:16
- iPhone 5 / 5s: 640 por 1.136 - 9:16
- iPhone 4 / 4s: 640 por 960 - 3: 4
- iPad Air / Air 2: 1.536 por 2.048 - 3: 4
- iPad Pro: 2.048 por 1.366 - 3: 4
- Ipad mini: 1.536 por 2.048 - 3: 4
Entonces esos números de arriba, todos ustedes De Verdad lo que debe hacer es asegurarse de que el tamaño del fondo de pantalla de su iPhone sea el mismo o más grande que el primer conjunto de números. De esta forma, la imagen que elija no se verá granulada ni distorsionada al aplicarla.
Si desea obtener aún más información sobre el tamaño del fondo de pantalla del iPhone, incluidos los tamaños óptimos para fondos de pantalla de paralaje, etc., consulte iOS Res para obtener especificaciones completas sobre resoluciones y relaciones de aspecto.
Cómo recortar y cambiar el tamaño de un fondo de pantalla en Pixelmator para iPhone y iPad
Si ya sabe cómo hacer esto en la aplicación Fotos, puede hacerlo allí. Sin embargo, dado que Pixelmator es una ventanilla única para recortar y guardar fondos de pantalla, prefiero hacer todo en una sola aplicación.
- Inicie la aplicación Pixelmator en su iPhone o iPad y toque el Signo de más en la biblioteca principal para agregar una nueva imagen.
- Elegir el Opción de fotos para sacar de su rollo de cámara.
- Busque la foto que desea editar y selecciónela.
- Una vez que se abre, toque el icono de pincel en el menú de navegación superior.
- Selecciona el Opción de recorte.
- Toque en Aspecto en el menú inferior.
- Elija la proporción de su dispositivo. Este es el segundo conjunto de números de la lista anterior. En mi caso, tuve que pellizcar para rotar la imagen, y es posible que tengas que hacer lo mismo. Está bien; podemos rotarlo de nuevo en solo un segundo.
- Grifo Solicitar cuando esté satisfecho con el aspecto de la imagen en esa relación de aspecto.
- Ahora toca el Icono de engranaje en el menú superior.
- Seleccione Configuración de imagen.
- Observe en la parte inferior que ahora puede girar su imagen hacia atrás. Sigue adelante y hazlo.
- Toque en el Resolución en el fondo.
- Ajuste el ancho o el alto y el otro debería cambiar en consecuencia. Como puede ver, ajustar el ancho de mi imagen a 1.080 ajusta la altura a 1.921, que es 1 píxel más de lo que quiero, pero está bien.
- Toque en el Flecha en la parte superior para salir de la configuración de la imagen.
- Grifo Solicitar en la cima.
- Todo lo que nos queda por hacer ahora es guardarlo en la aplicación Fotos. Para hacer esto, toque el Botón de compartir y elige ya sea Guardar en fotos o Copiar a fotos. La diferencia es que Dupdo creará un nuevo archivo. Ahorrar sobrescribirá la copia existente. Si no quiere hacer eso, asegúrese de elegir Dupdo en lugar de.

Foto: Ally Kazmucha / The App Factor
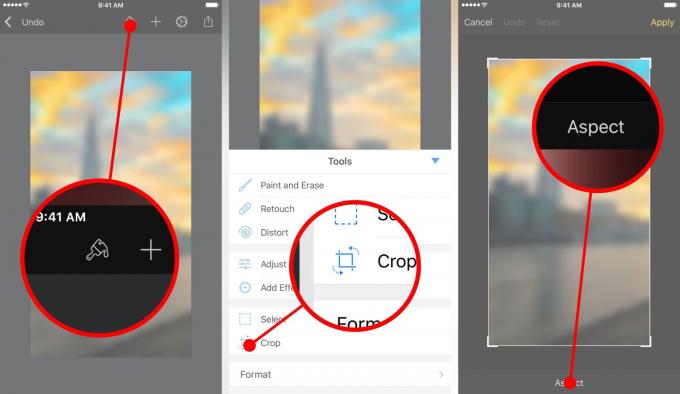
Foto: Ally Kazmucha / The App Factor

Foto: Ally Kazmucha / The App Factor

Foto: Ally Kazmucha / The App Factor

Foto: Ally Kazmucha / The App Factor
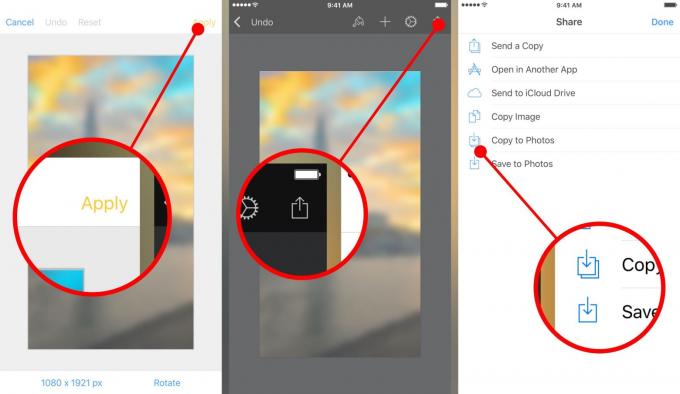
Foto: Ally Kazmucha / The App Factor
Eso es todo. Ahora debería poder aplicar su fondo de pantalla como cualquier otro. Descubrí que este método me permite usar razonablemente o perspectiva y todavía se ve bien. Si el tamaño del fondo de pantalla de su iPhone es demasiado grande o pequeño, elimina la opción de perspectiva y lo vuelve inutilizable en muchos casos.
También vale la pena mencionar que Pixelmator puede hacer un lote más que cambiar el tamaño de los fondos de pantalla. Lo uso con frecuencia para difuminar los fondos de pantalla; prefiero las versiones borrosas en mi pantalla de inicio, con las versiones claras y nítidas en mi pantalla de bloqueo como se muestra arriba.
Me encontré con esta idea hace unas semanas cuando David Sparks publicó al respecto en su sitio. Desde entonces he estado usando este método para todos mis fondos de pantalla en mi pantalla de inicio. Entonces, si estás de humor para aprender un poco más sobre Pixelmator, ¡te recomiendo que pruebes su consejo también!
- Pixelmator para iOS - $ 4,99 - Descargar
Esta publicación se distribuyó a través de El factor de la aplicación.
