Eras tu muy bueno este año? ¿Papá Noel te echó a perder y te encontraste abriendo una nueva Mac debajo del árbol de Navidad esta mañana? Felicitaciones, estamos celosos... pero no asi que celoso de que no estemos ansiosos por enseñarte cómo empezar con tu nueva Mac, para que puedas disfrutarla desde el primer día.
En esta práctica guía, lo guiaremos a través de la configuración inicial; enseñarle algunos ajustes increíbles que mejorarán su experiencia con OS X; presentarle algunas de las mejores aplicaciones que la Mac tiene para ofrecer; y contarte algunos accesorios fantásticos que no deberías dejar de tener.
Aquí está nuestra guía para configurar su nueva Mac de la manera correcta.
Configuración inicial

No tendrás demasiados problemas para configurar tu Mac inicialmente. Simplemente conecte el cable de alimentación y cualquier periférico USB que pueda tener y estará listo para comenzar. Sin embargo, le recomendamos que cuando desempaquete originalmente su nueva Mac, se asegure de no romper la caja original y no la tire a la basura.
¿Por qué? Si algo sale mal con tu Mac, ya sea defectuoso o con un modelo incorrecto, necesitarás su empaque original (siempre que aún estés dentro del período de la política de devolución de Apple). Además, debe asegurarse de inspeccionar su Mac en busca de defectos o daños obvios, y también guardar la fecha para saber cuándo finalizará la garantía. Para obtener más consejos iniciales sobre el desembalaje, consulte nuestro artículo. aquí.
Una vez que haya conectado todos los cables de alimentación, las Mac son bastante sencillas de configurar, en gran parte gracias a un programa que se inicia cuando lo configura por primera vez llamado Asistente de configuración, que lo guía a través del proceso para comenzar a usar su nuevo Mac.
En su mayor parte, durante el proceso de configuración, puede seguir las instrucciones en pantalla. Sin embargo, una vez que llegue al punto en el que el Asistente de configuración le pregunte: "¿Ya posee una Mac?", Es posible que desee hacer una pausa.
Básicamente, lo que sucede en este paso es que puede elegir si desea o no transferir sus datos antiguos de una Mac anterior a su nueva máquina, ya sea a través de Ethernet, Firewire, USB o WiFi. Esto puede parecer una obviedad, pero hay muchas buenas razones por las que Podría comenzar lo más fresco posible: en particular, las transferencias completas del sistema a menudo pueden ralentizar las nuevas Mac gracias a un montón de cruft heredado.

Si mantuvo su vieja Mac bastante limpia, depende de usted cómo desea proceder. Personalmente, recomendamos una migración parcial, en la que simplemente migre su carpeta "Usuarios". Tendrás que reinstalar tus aplicaciones antiguas y ajustar tu configuración nuevamente, pero no es probable que heredes ninguna legacy cruft que causa ralentización, y le garantizará que solo tiene las últimas versiones de todo el software en su máquina.
De cualquier manera, si elige migrar, intente hacerlo a través de Ethernet o Firewire: USB y WiFi toman mucho más tiempo y no siempre son tan confiables.
Está bien, casi has terminado. Sin embargo, en el paso final, aprenderá cómo funciona el desplazamiento ahora en Lion. Esto puede ser confuso, porque el desplazamiento en una nueva Mac no solo funciona de manera diferente que en una PC, ¡incluso funciona de manera diferente que en los sistemas operativos Mac anteriores! En este último paso, verá cómo utilizar el nuevo sistema de gestos táctiles en Lion. Dependiendo del tipo de dispositivo de entrada táctil que tenga (Magic Mouse, Magic Trackpad o trackpad integrado), verá una descripción de cómo desplazarse. Siga las instrucciones para desplazarse hacia abajo por el área de texto y haga clic en el botón Comenzar a usar Mac OS X Lion. No se preocupe, si odia la función de "desplazamiento inverso" de OS X Lion, le mostraremos cómo desactivarla en la siguiente sección.
Ajustes esenciales

Asegúrese de que su software esté actualizado: Esto es muy simple. Lo primero que debe hacer al iniciar su nueva Mac es hacer clic en el logotipo de Apple en la parte superior izquierda de la pantalla y haga clic en "Actualización de software", que le indicará qué nuevo software está disponible para su sistema.

Desactivar el desplazamiento inverso: En realidad, es bastante fácil desactivar el desplazamiento inverso o "natural" en Lion. Todo lo que necesita hacer es cambiar una configuración simple en las Preferencias del sistema de su Mac.
Si estás en una MacBook o una máquina de escritorio con un Magic Trackpad o Magic Mouse, es tan simple como ir al menú "Trackpad" de Preferencias del sistema y haciendo clic en "Desplazamiento y zoom". Desde esa ventana, desmarque "Dirección de desplazamiento: natural". El desplazamiento invertido será discapacitado.
Si no está usando un trackpad o Magic Mouse, puede deshabilitar el desplazamiento inverso en las opciones de "Mouse". Desmarque "Mover contenido en la dirección del movimiento de los dedos al desplazarse o navegar" y estará listo.

Arreglar el muelle En OS X Lion, de forma predeterminada, los íconos de las aplicaciones en el dock no están animados y no hay forma de saber qué aplicaciones están abiertas y cuáles no. Para saber de un vistazo qué aplicaciones tiene abiertas, vaya a Preferencias del sistema> Dock y active la opción "Mostrar luces indicadoras para aplicaciones abiertas" y marque la casilla "Animar aplicaciones de apertura".
Mientras esté aquí, apaguemos también la función de ampliación de la base. Se ve bien cuando usas una Mac por primera vez, pero es un brillo innecesario que tiende a volverse molesto rápidamente. Debajo Preferencias de sistemas> Dock, desmarque la casilla "Ampliación". Mientras lo hace, es posible que también desee hacer que el Dock sea lo más pequeño que pueda soportar: ¡un Dock grande ocupa valiosos píxeles de la pantalla!
Finalmente, de forma predeterminada, OS X pone una gran cantidad de íconos en su base, bajo el supuesto de que lo usará como lanzador. Personalmente, preferimos un dock que contenga un mínimo de íconos, por defecto con un pequeño puñado de programas que literalmente nunca hemos cerrado. Le sugerimos que haga lo mismo, arrastrando los íconos fuera del dock y reemplazándolos con sus aplicaciones más utilizadas. ¿Qué debería usar para iniciar aplicaciones en su lugar? Alfred, a la que llegaremos en nuestra sección de aplicaciones esenciales a continuación.

Desactivar Autocorrección - En Lion, OS X por defecto corrige sus errores tipográficos, al igual que en iOS. ¿El problema? OS X no es realmente muy bueno para descubrir qué es un error tipográfico y qué no, y cuando OS X "corrige" errores tipográficos, lo hace de manera invisible, sin alertarlo sobre el hecho. Irritante. Apágalo yendo a Preferencias del sistema> Idioma y texto> Texto y desmarca "Corregir ortografía automáticamente"

Apague el tablero como un espacio - De forma predeterminada, OS X Lion ahora incluye Dashboard, el centro de widgets de OS X, como un espacio virtual dentro de Mission Control, que le permite ver una descripción general de todo lo que se ejecuta en su Mac. No es gran cosa, pero puede ser molesto: desactive la opción yendo a Preferencias del sistema> Mission Control y desmarcar "Mostrar el panel como un espacio".
Aplicaciones esenciales

Hay una multitud de aplicaciones que puede usar en su nueva Mac. Hemos terminado numerosocaracterísticas en esto, pero aquí está nuestra lista, reducida a lo esencial.
- Gruñido: Agrega un sistema de notificación simple a OS X para que las aplicaciones puedan informar cuando terminaron una tarea, por ejemplo. Los complementos están disponibles para muchas aplicaciones integradas de OS X, y muchas aplicaciones de terceros también son compatibles con Growl. Disponible por $ 1.99 en la App Store.
- ClamXav: Agrega análisis de virus bajo demanda a OS X. A diferencia de otros programas antivirus, ClamXav no permanece presente en la memoria. Puede ejecutarlo para analizar cualquier archivo que parezca sospechoso, como los que haya descargado de un sitio web de menor reputación. Disponible de forma gratuita a través de la App Store. (Ver también Sophos Antivirus para Mac, que proporciona escaneo residente y es gratuito para usuarios domésticos).
- El desarchivador: Amplía significativamente el conocimiento de OS X sobre los formatos de archivo comprimidos, agregando específicamente la capacidad de expandir los formatos RAR, 7-zip, LhA y StuffIt. Expande archivos sin complicaciones, al igual que la herramienta de compresión incorporada. Gratis a través de la App Store.
- Pequeña snitch: OS X ya tiene un poderoso firewall que protege su computadora de las conexiones entrantes, pero Little Snitch agrega extrovertido protección de firewall para OS X. Esto le permite controlar qué aplicaciones tienen acceso a Internet y, por lo tanto, potencialmente bloquear las aplicaciones maliciosas. software o simplemente evite que el software "llame a casa". Little Snitch se puede comprar por $ 29.95 del autor sitio web.
- uTorrent: Hay una variedad de clientes BitTorrent para OS X, pero este es quizás el más completo y se actualiza con frecuencia con nuevas funciones. Es una descarga gratuita desde el sitio web del desarrollador.
- Cyberduck: Programa de transferencia de archivos que funciona con FTP, SFTP, WebDav, Amazon S3, Google Storage (incluido Google Docs), Microsoft Azure y Rackspace Cloud Files. Se puede comprar a través de la App Store por $ 23,99, pero en el sitio web se encuentra disponible una versión gratuita de “donationware”.
- trabajo: Paquete de oficina propio de Apple, que consta de Pages (procesador de texto), Numbers (hoja de cálculo) y Keynote (presentaciones). Todos están repletos de funciones, además de la facilidad de uso y el excelente diseño que se espera de los productos Apple. pero, quizás de manera crucial, las aplicaciones también se integran al 100% con las funciones de OS X Lion, como Versiones. También hay versiones de las aplicaciones iWork disponibles para iPhone / iPad. Cada componente de iWork para OS X se compra individualmente en la App Store por $ 19,99.
- VMwareFusion: Crea computadoras virtuales dentro del software que le permite ejecutar Microsoft Windows, Linux o incluso instalaciones adicionales de OS X Lion. Fusion es útil si necesita ejecutar algún software o juegos de Windows, pero no lo suficiente como para garantizar una Instalación de BootCamp de Windows, y también puede acceder a máquinas preconstruidas que a veces se ofrecen para descargar. VMware Fusion está disponible actualmente por 49,99 dólares en el sitio web de VMware.
- Adium: Cliente de mensajería instantánea que admite casi todos los protocolos de chat existentes y se integra completamente con la libreta de direcciones de OS X. Descarga gratuita desde el sitio web del desarrollador.
- VLC: El soporte de tu Mac para archivos de audio y video es bastante bueno, pero todavía hay un puñado de archivos que lo detectan. La solución es usar VLC, que es una aplicación de reproductor completamente separada que admite casi todo. Es una descarga gratuita desde el sitio web del desarrollador. (Ver también el gratuito Componentes de Windows Media para QuickTime complemento, que brinda soporte para ver archivos multimedia de Windows en OS X, y Perian, que agrega soporte para varios otros formatos de archivos multimedia a QuickTime y nuevamente es gratis).
- 1 contraseña: 1Password en Mac actúa como su bóveda personal para almacenar información confidencial como contraseñas y números de tarjetas de crédito. No solo puede almacenar sus inicios de sesión y hacer que se completen automáticamente cuando navega en línea, sino que 1Password cifrará su base de datos para mantenerla protegida como Fort Knox.
- Alfredo: Cubrimos la versión 1.0 de Alfredo extensamente en el sitio, y está claro que Alfred merece estar entre los primeros puestos de las aplicaciones innovadoras de Mac para 2011. La utilidad de inicio liviana hace que operar una Mac sea placentero, y hay muchos complementos disponibles para ajustar su experiencia. No dejes que el lindo sombrero te engañe, Alfred no pierde el tiempo, hace las cosas.
- Evernote: Si aún no está utilizando Evernote, se está perdiendo una herramienta de productividad sólida y optimizada para administrar su vida digital. La aplicación para tomar notas / tareas está disponible en todas las plataformas imaginables, y la aplicación para Mac actúa como el centro para recopilar información e ingresar grandes cantidades de datos.
Accesorios Esenciales

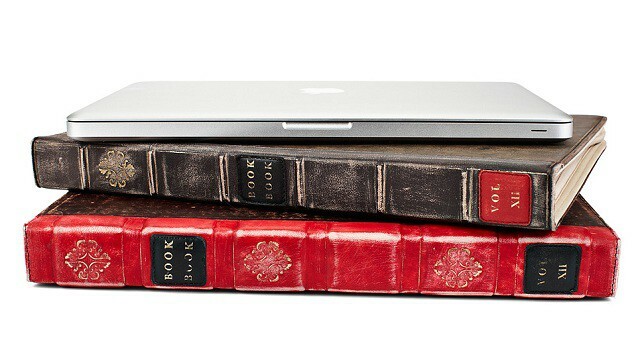
Pantalla Thunderbolt - Si necesita una pantalla externa para su Mac o MacBook, esta es la mejor que puede obtener. No es de extrañar, está hecho por la propia Apple y, si bien te costó un centavo bastante, esta es una pantalla que tendrá durante años e incluso funciona como un concentrador Thunderbolt para todos sus otros dispositivos.
Caja de libro - somos bonitos grandes fans de El Caja de libro caso, ya sea la versión para MacBook Air, Pro o iPad. Como una vez escribimos, "Lo que hace el BookBook Case es establecer una conexión con personas que tienen un buen sentido del humor sobre las cosas, y que intuitivamente darse cuenta de que hay algo tonto en adornar una computadora portátil como la MacBook Air para que parezca un accesorio de Gandalf the Grey Biblioteca. Claro, el estuche para libros tiene un aspecto atractivo, pero también es gracioso. Es una ironía contra los pseudointelectuales y los impostores literarios. Es una broma." Lo amamos.

PlugBug - En serio, ¿por qué le tomó tanto tiempo a alguien que se le ocurriera esta simple solución? los PlugBug es un cargador dual todo en uno totalmente único para MacBook + iPad o iPhone. Al liberar un enchufe eléctrico adicional, el PlugBug proporciona suficiente energía para cargar dos de sus dispositivos Apple mientras ordena su espacio. Es una gran solución para aquellos de nosotros que nos cansamos de llevar dos adaptadores de corriente y odiamos mirar el desorden de cables destrozados cerca de la toma de corriente.

BookArc - Si tiene algún interés en acoplar su computadora portátil Mac con un teclado o monitor externo, el BookArc es la mejor solución de su clase, con un estilo que incluso a Jonny Ive le encantaría.

Si está utilizando el teclado Bluetooth de Apple y el Magic Trackpad con su computadora de escritorio o portátil Mac, Twelvesouth Varita mágica los unirá inteligentemente en un solo dispositivo. ¿Como funciona? Es un soporte de medio cilindro que encaja a lo largo de la caja de la batería, uniendo firmemente el teclado y el trackpad cuando se colocan uno al lado del otro en una configuración para diestros o zurdos. Excelente para mantener su escritorio ordenado, especialmente por solo $29.99.
¡Eso es todo por ahora! Disfruta de tu nueva Mac, y si crees que pasamos por alto algo, ¡no dudes en dejar un comentario a continuación!
