La versión beta de OS X Mavericks, si bien no es una revisión como iOS 7, aún tiene bastantes mejoras y características nuevas que no necesariamente verá a primera vista. Hay muchas funciones ocultas, que ya hemos detallado aquí en Cult of Mac, pero se siguen encontrando más. Por suerte, estamos aquí para ayudar a ponerlos todos juntos en un solo lugar.
Aquí hay cinco de esas características ocultas para la versión beta de OS X Mavericks, cada una quizás sorprendente a su manera especial.
Actualice cuando quiera: deshabilite la actualización automática de la aplicación

Al igual que en iOS, la versión beta de OS X Mavericks pasó a la actualización automática de aplicaciones. De esta manera, no es necesario que haga clic en la Mac App Store cada vez que obtenga una insignia roja de actualización y haga clic en los botones Actualizar o Actualizar todos. Es bastante hábil y ahorrará tiempo a medida que más y más aplicaciones se ejecuten en la Mac App Store.
Pero, ¿qué sucede si desea actualizar las cosas según su propio horario o consultar la lista de actualizaciones potenciales, seleccionar y elegir las actualizaciones que desea activar e ignorar las que no?
Todo lo que necesita hacer es deshabilitar la actualización automática, y aquí le indicamos cómo hacerlo.
Primero, inicie Preferencias del sistema y haga clic en el ícono más nuevo allí, el ícono de preferencias de la App Store. Al igual que iOS, puede hacer que su Mac busque actualizaciones automáticamente. A diferencia de iOS, tiene un control más detallado sobre qué actualizaciones se realizarán automáticamente.
Si no desea buscar actualizaciones, desmarque la casilla junto a Buscar actualizaciones automáticamente. Sin embargo, si desea que se verifiquen las actualizaciones, déjela marcada.
Ahora, puedes decidir qué sucede a partir de ahí. Si desea que se descarguen nuevas actualizaciones y luego se le notifique cuando estén listas para su instalación, marque la siguiente casilla hacia abajo, Descargar las nuevas actualizaciones disponibles en segundo plano.
Si desea deshabilitar las actualizaciones de la aplicación, desmarque la siguiente casilla hacia abajo, Instalar actualizaciones de la aplicación. Si desea deshabilitar las actualizaciones del sistema, desmarque la casilla de allí, Instalar archivos de datos del sistema y números de seguridad.
En otras palabras, si solo desea saber que hay actualizaciones, pero no quiere que se descarguen o instalen, mantenga marcada la casilla superior y desmarque todas las subopciones.
Vía: Wally David
Mantenga las notificaciones fuera de la pantalla de bloqueo
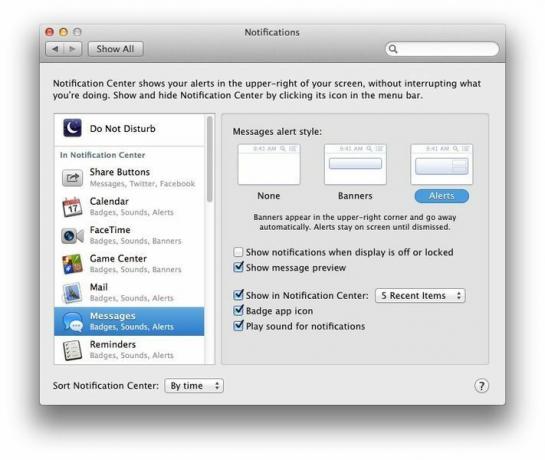
En la nueva versión beta de OS X Mavericks, existe un nuevo sistema de notificación que imita gran parte de la forma en que iOS maneja las notificaciones. De hecho, sus notificaciones de iOS también pueden enviarse directamente al escritorio de su Mac.
Al igual que iOS, cada aplicación que usa el Centro de notificaciones se puede configurar en un nivel detallado de personalización, lo que le permite mostrarlas en el Centro de notificaciones (activado con el ícono en la esquina superior derecha de la pantalla de tu Mac), decide si les permitirás usar un ícono de la aplicación Insignia y si reproducir o no un sonido para cada aplicación. notificaciones.
Sin embargo, si valora su privacidad, puede deshabilitar la configuración predeterminada que muestra sus notificaciones incluso cuando la pantalla está apagada o bloqueada.
Así es cómo.
En primer lugar, inicie Preferencias del sistema en su Mac habilitado para la versión beta de OS Mavericks y haga clic en el nuevo icono de preferencias de Notificaciones. Una vez allí, puede programar los tiempos de No molestar, al igual que iOS, y luego administrar lo que aparece en Notificación y cómo se muestra allí.
Para asegurarse de que las aplicaciones no envíen una notificación a su Mac cuando la pantalla está bloqueada o la pantalla está desactivado, para que cualquiera pueda encontrarlo y leerlo, deberá ingresar a las preferencias del Centro de notificaciones para cada aplicación individualmente. Para cada aplicación en la columna de la izquierda, haga clic en el ícono de la aplicación y luego desmarque la casilla que dice "Mostrar notificaciones cuando la pantalla esté apagada o bloqueada".
Ahora, no tendrás una gran cantidad de notificaciones allí para ti por la mañana desde que pones tu Mac a dormir cada noche. Eres bienvenido.
Lo único que me gustaría que Apple hiciera es hacer que esto sea más un sistema para todo el sistema o no específico de la aplicación. configuración, por lo que podría activarlo o desactivarlo para todas las aplicaciones a la vez, en lugar de tener que hacer esto para cada aplicación específica. Ah bueno; tal vez la próxima beta.
Obtenga los elementos de su calendario para mostrar su zona horaria
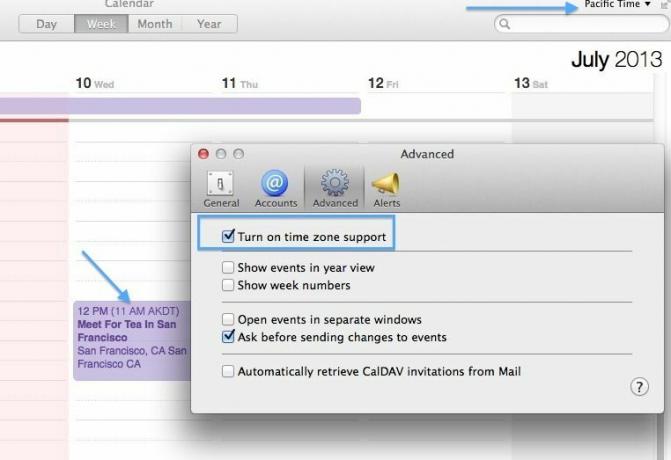
Calendar, anteriormente iCal, ha sido compatible con Time Zone desde hace un tiempo. La Mac que estoy usando y que ejecuta OS X Mountain Lion, active la compatibilidad con la zona horaria en la pestaña Avanzado del Preferencias de calendario, por lo que puedo estar seguro de llegar a tiempo a las reuniones cuando viaje fuera de mi zona horaria actual (AKDT).
Sin embargo, al usar la compatibilidad con la zona horaria en Mountain Lion, los eventos del calendario que programé en una zona horaria nunca me mostraban visualmente que lo eran. OS X Mavericks se encarga de este problema con una pequeña indicación visual: ahora los eventos programados en una zona horaria mostrarán esa zona horaria en su título en Calendario. A continuación, le indicamos cómo hacer que eso suceda.
En primer lugar, deberá habilitar la compatibilidad con la zona horaria. Inicie Calendario y luego presione Comando + Coma para acceder a las preferencias de Calendario. De lo contrario, haga clic en el menú Calendario y elija Preferencias ...
A continuación, haga clic en la pestaña Avanzado en la parte superior, la que tiene el ícono de ajustes. Haga clic en la casilla de verificación junto a Activar el soporte de zona horaria. Cierre las preferencias con un clic en el botón X rojo en la esquina superior izquierda, y luego verá su configuración de zona horaria actual en la esquina superior derecha de la ventana Calendario.
Ahora, cuando crea un evento a las 11 am, hora AKST, y luego cambia la configuración de la zona horaria con un clic en ese menú desplegable, su original El evento ganará una nueva hora (12 p. m. en la zona horaria del Pacífico), pero también obtendrá la hora y la zona del evento original como parte de su título (11 a. m. AKDT). De esa manera, estará completamente informado de cuándo y cómo se programó este evento, en caso de cualquier problema. Lo cual, curiosamente, sucede mucho, especialmente en conferencias y exposiciones.
Vía: Consejos y trucos en Mavericks
Obtenga sugerencias de contraseña con el llavero de iCloud y Safari
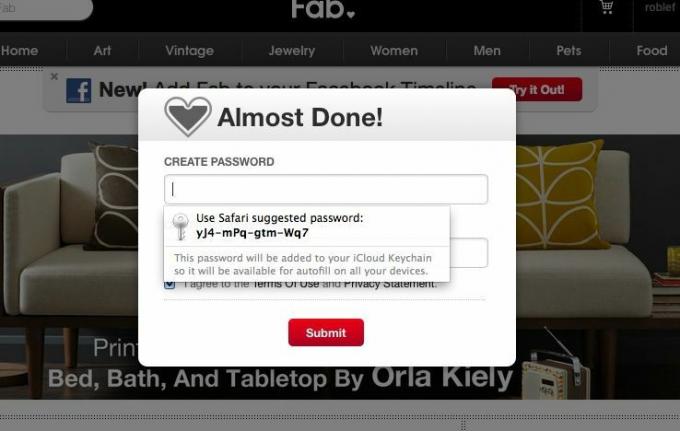
Autocompletar ha sido parte de OS X y del navegador de Apple, Safari, desde hace un tiempo. Cuando complete formularios en la web, Safari le pedirá que use su información de contacto para completar el formulario, o que use los datos del formulario que ingresó como su información de Autocompletar. Por supuesto, esto es útil ya que llena muchos formularios web.
Ahora, en la versión beta de OS X Mavericks, Safari tiene un nuevo truco bajo la manga, con la capacidad de sugerirle contraseñas seguras y luego guardarlas cuando regrese a ese sitio. Se llama iCloud Keychain, y aquí se explica cómo configurarlo.
Primero, inicie la aplicación Preferencias del sistema en su Mac, siempre que tenga configurado OS X Mavericks beta. A continuación, haga clic en el icono de preferencias de iCloud para que aparezcan las preferencias de iCloud.
Ahora, en la lista de la derecha, haga clic en Llavero para marcar la casilla junto a él. Se le pedirá que ingrese su contraseña de ID de Apple aquí. Si ya ha almacenado contraseñas en su llavero de iCloud, tendrá la opción de restaurarlas con un código de seguridad o comenzar de nuevo. Reinicié el mío.
Ahora, diríjase a Safari y abra un sitio web que necesite una contraseña al registrarse. Fui a Fab.com porque todavía no tengo una cuenta allí. Inicie sesión con su información y, luego, cuando haga clic en el campo de contraseña, Safari mostrará un mensaje que le preguntará si desea utilizar una contraseña sugerida por Safari. Haga clic en la contraseña proporcionada si desea usarla, y Safari la completará automáticamente en el campo de contraseña en el sitio web.
Ahora, puede evitar tener que crear contraseñas seguras por su cuenta y dejar que Safari, y el llavero de iCloud, lo controlen por usted.
Agregar información de tarjeta de crédito a la función Autocompletar de Safari
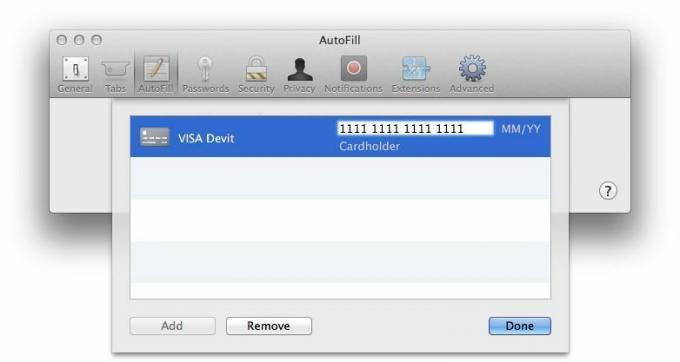
Autocompletar es una bendición para aquellos de nosotros que tenemos un montón de formularios para completar, y en estos días, ¿quién no?
Una de las nuevas características interesantes de Safari en OS X Mavericks beta es la capacidad de almacenar información de tarjetas de crédito, por lo que nunca tienes que sacar esa tarjeta de tu billetera en el trabajo mientras compras estatuillas de jirafas en eBay de nuevo. Ejem.
A continuación, se explica cómo obtener la información de la tarjeta de crédito en la función Autocompletar de Safari.
Inicie Safari en su Mac con Mavericks beta y presione Comando-Coma para abrir la ventana Preferencias de Safari. Alternativamente, puede hacer clic en el menú Safari y elegir Preferencias ...
Haga clic en el tercer icono de la izquierda en la parte superior, Autocompletar. Verá todos los tipos de información que Safari puede almacenar, incluida la información de contacto, los nombres de usuario y las contraseñas, las tarjetas de crédito y otros formularios. Asegúrese de que la casilla de verificación junto a Tarjetas de crédito esté marcada y luego haga clic en el botón Editar… a la derecha.
Ahora haga clic en el botón Agregar en la esquina inferior izquierda y luego escriba una descripción de la tarjeta, como "Visa de residencia", "Papá de mediana edad Crisis Fund "o" No use esta tarjeta nunca ". Presione la tecla Tab para mover el campo de entrada al área de Número de tarjeta y escriba su tarjeta de crédito número. Presione Tab nuevamente para ir a la fecha de vencimiento y luego una vez más para ingresar el nombre del titular de la tarjeta.
Noto que no hay ningún campo para el código de seguridad, pero puedes recordar un número de tres dígitos, ¿verdad?
Ahora puede comprar a través de Internet, cargando alegremente cosas a su tarjeta de crédito sin tener que reducir la velocidad y pensar en su número de tarjeta de crédito. ¡Gracias, Apple!
