Además de ser un visor de fotos, la aplicación Vista previa para Mac ofrece una funcionalidad básica de edición de imágenes. Si desea una forma rápida y fácil de cambiar el tamaño de las imágenes, esta aplicación integrada de Apple funcionará.
A continuación, se explica cómo usar la Vista previa para cambiar el tamaño de las fotos y otras imágenes en macOS Sierra.
Cómo cambiar el tamaño de las imágenes usando Vista previa
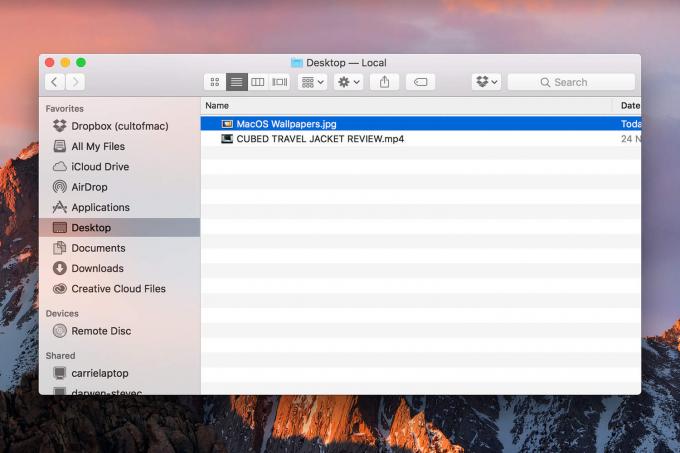
Foto: Ste Smith / Cult of Mac
Para comenzar el proceso, encontrará la imagen que desea cambiar de tamaño en su Mac. Para hacer esto, abra el Descubridor y luego localice el archivo en cuestión.
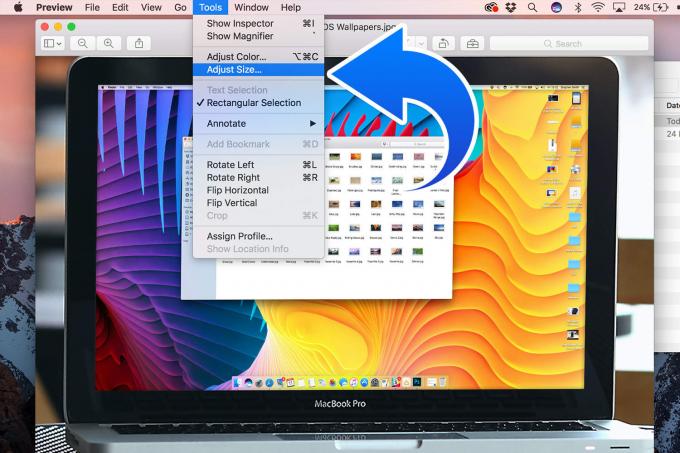
Foto: Ste Smith / Cult of Mac
Una vez que haya localizado la imagen, ábrala en Vista previa. En la mayoría de los casos, Avance será el visor de imágenes predeterminado de su Mac, lo que significa que abrirlo es simplemente una cuestión de hacer doble clic en el archivo que desea cambiar de tamaño. (Un enfoque alternativo es hacer clic derecho en el archivo y luego seleccionar
Abrir con> Vista previa.)A continuación, haga clic en Instrumentos en la barra de menú superior y seleccione Ajustar tamaño.

Foto: Ste Smith / Cult of Mac
La parte más importante de la siguiente parte es asegurarse de tener la Escala proporcionalmente casilla marcada. La vista previa le permite seleccionar cambiar el tamaño de la foto en píxeles, pulgadas, centímetros, milímetros o como un porcentaje del tamaño de la imagen actual.
Haga su elección y escriba los números que está buscando. Siempre que el Escala proporcionalmente está marcada la casilla, el número inferior cambiará como una fracción del superior para conservar las proporciones originales de la imagen.
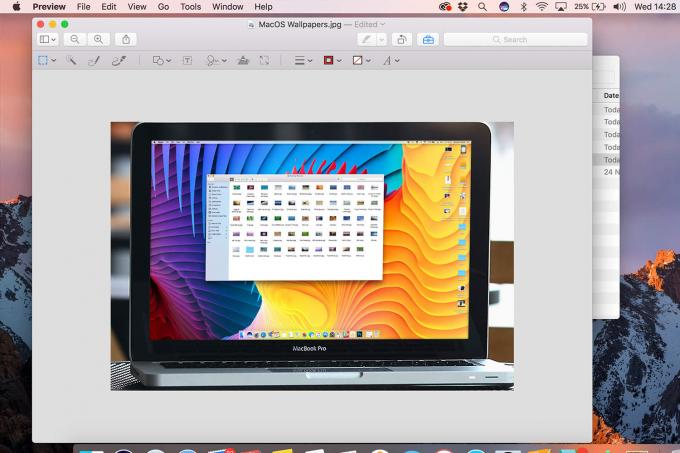
Foto: Ste Smith / Cult of Mac
Cuando cambie el tamaño de la imagen, verá que cambia dentro de la ventana Vista previa. Si no está satisfecho con el cambio de tamaño, puede volver a hacerlo hasta que esté satisfecho con el resultado.
Finalmente, querrá guardar el archivo redimensionado. Si no desea conservar su versión original como copia de seguridad, vaya a Archivo> Guardar. Si desea hacer una copia con un nombre diferente, vaya a Archivo> Cambiar nombre.
Si desea guardar una copia en un formato de archivo diferente, vaya a Archivo> Exportar. Desde el Formato menú desplegable, elija de JPEG, JPEG-2000, OpenEXR, PDF, PNG o Pelea. (Ciertos formatos de archivo le permitirán seleccionar Calidad usando un control deslizante.) También puede cambiar el nombre del archivo, agregar etiquetas y especificar la ubicación donde se guardará el archivo (iCloud, escritorio, etc.). Hacer clic Ahorrar para terminar.

Foto: Ste Smith / Cult of Mac

