OS X Mavericks (que lleva el nombre de un punto caliente para la navegación en California) se anunció recientemente y contiene un montón de características nuevas para que los usuarios de Mac las estudien y aprendan de nuevo. Si bien no es una revisión tan increíble como la actualización simultánea de iOS 7, Mavericks aún contiene algunas características y adiciones bastante útiles para que valga la pena hurgar, incluso en la versión beta.
Hablando de la versión beta, recuerde que cualquiera de las cosas de las que hablamos a continuación solo puede existir en la versión beta o en alguna otra forma, por lo que disfruta jugando con estas cosas, pero no te preocupes cuando las cosas sean diferentes cuando Mavericks se lance de verdad en el otoño.
Dicho esto, echemos un vistazo a cinco características nuevas, ocultas y, sobre todo, interesantes de la última versión beta de OS X: Mavericks.
Primero, necesitará instalar Java

Si necesita usar Java por cualquier motivo en su Mac e instala OS X Mavericks beta en él, se entristecerá cuando intente ejecutar ese software que depende de Java.
Para mí, fue la creación de Minecraft servidor para mi hijo después de que instalé la versión beta anoche para echar un vistazo a las cosas. Cuando fui a ejecutarlo en la Terminal, recibí un error que decía que no había Java instalado. Entonces, aunque tenía Java instalado en Mac OS X Mountain Lion, la instalación de Mavericks parece haber quitado Java de mi Mac. No hay problema; fue una solución fácil.
Abra su aplicación Terminal y escriba java -version en la ventana. Verá la flecha y luego aparecerá un cuadro de diálogo que lo enviará a la página web de descarga de Java si hace clic en el botón Más información... Hazlo y obtendrás una página de descarga. Desplácese hacia abajo, busque la versión de Java para Mac OS X y descargue el archivo dmg.
Una vez descargado, haga doble clic en el archivo del paquete después de abrir la imagen del disco (.dmg) e ingrese su contraseña de administrador para instalar Java. Una vez que se complete la instalación, verifique si Java ahora está habilitado en su Mac con el mismo comando que el anterior: java -version. Si lo instaló correctamente, verá la versión que descargó.
Ahora puede ejecutar sus cosas de Java sin problemas. Mi hijo está muy feliz de poder correr alrededor de nuestra Minecraft servidor ahora con sus amiguitos, construyendo y elaborando al contenido de su corazón.
Utilice el dictado mejorado y mantenga la privacidad de sus datos de voz

Speech to text es la próxima novedad, ya que todos los dispositivos que usamos, incluidos nuestros Mac, tienen la capacidad de escuchar nuestro habla y escribir lo que decimos por nosotros. Lo que generalmente hace posible esta magia son los centros de datos de procesamiento conectados a la red, que toman su voz y la convierten en texto, todo en otro lugar que no sea su dispositivo iPhone, por ejemplo. Pero, ¿qué sucede si desea mantener en privado lo que le dice a sus dispositivos?
En la nueva versión de OS X, Mavericks beta, hay una nueva opción para hacer precisamente eso. Se llama dictado mejorado, y aquí se explica cómo habilitarlo.
Inicie Preferencias del sistema en OS X Mavericks beta y haga clic en el icono Dictado y voz. Una vez en el panel de preferencias, active Dictado con un clic. Verá la siguiente advertencia:

Si tiene espacio en su disco duro y una conexión WiFi lo suficientemente decente, puede hacer clic en Usar dictado mejorado casilla de verificación y descargue un archivo de 785 MB que contendrá el procesamiento que normalmente se envía a los centros de datos de Apple. Ahora no confías en Apple para mantener en secreto lo que le dices a tu Mac.
Desafortunadamente, todavía no hay forma de hacer esto en iOS, ya que los dispositivos son más pequeños, ocupan menos espacio y tienen menos potencia de procesamiento que una computadora portátil o de escritorio Mac de tamaño completo.
Vía: Wally David
Mostrar notificaciones ahora no molestar

Cuando haces clic en el icono del Centro de notificaciones en la esquina superior derecha de la pantalla de tu Mac, verás el familiar fondo de lino gris de OS X Mountain Lion. Sin embargo, si está buscando un interruptor de palanca para Mostrar alertas y pancartas, lo perderá hasta que se desplace hacia arriba con el mouse o el panel táctil.
Sin embargo, cuando se desplaza hacia arriba en la versión beta de OS X Mavericks, verá No molestar, una función que ha estado en el iPhone desde iOS 6. Al hacer clic en la palanca No molestar en su Mac, se eliminarán las notificaciones persistentes que puedan haber sido sentado allí, y evitará que reciba notificaciones en su Mac hasta el día siguiente, supuestamente a las medianoche.
También puede notar que no hay un botón de Facebook en la parte superior del Centro de notificaciones, como en OS X Mountain Lion. En la versión beta de Mavericks, hay un botón para abrir la aplicación Mensajes.
Accede a caracteres especiales en cualquier aplicación
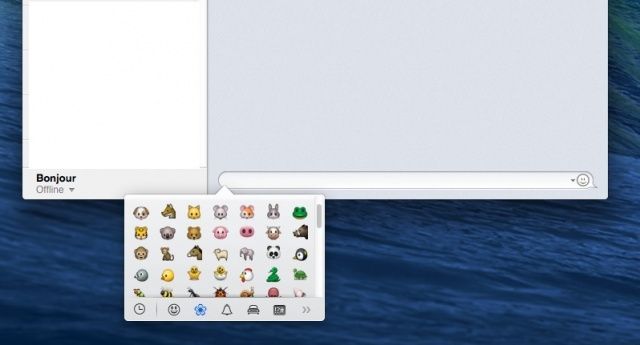
Muchas aplicaciones han tenido acceso a caracteres especiales antes, como iChat y Messages. Simplemente haría clic en la carita sonriente, por ejemplo, y obtendría todos los divertidos emoticonos que Apple ha proporcionado.
Sin embargo, si desea escribir un carácter especial en un documento de texto, debe recordar que Option-8 es una viñeta de texto, Option-K es el símbolo de grados y Option-2 le da la marca registrada símbolo.
Ahora, sin embargo, en la versión beta de OS X Mavericks, puede ver visualmente qué caracteres especiales están disponibles para usted en todas las aplicaciones. Así es cómo.
Cuando esté escribiendo en cualquier aplicación que pueda aceptar texto, simplemente presione Comando-Opción-T (o ⌘-⌥-T) para mostrar una \ n amplia paleta de caracteres especiales, incluidos emoticonos, emoji y texto widgets. Use la barra de botones en la parte inferior para elegir el conjunto de caracteres especiales que desea, o use el ícono de reloj en el extremo izquierdo para acceder a los caracteres usados recientemente. Es muy parecido al teclado emoji en iOS, solo en cualquier aplicación en la versión beta de OS X Mavericks.
Slick, ¿verdad?
Consejo profesional: si hace clic y arrastra la pequeña ventana emergente de carácter especial, se arrancará de donde estaba ingresando el texto y se convertirá en su propia ventana, lo que le permitirá moverla por la pantalla.
Vía: Consejos y trucos en Mavericks
Mueva el tablero en Mission Control, como cualquier otro espacio

Antes de la versión beta de OS X Mavericks, el Tablero, cargado con útiles widgets de todo tipo, solía estar limitado a dos estados: desactivado o bloqueado en la parte superior izquierda de la pantalla de Mission Control.
Ahora, sin embargo, con la llegada de la versión beta de OS X Mavericks, ese ya no es el caso. El Tablero ahora se trata de la misma manera que cualquier otro Espacio cuando está habilitado. A continuación, le indicamos cómo habilitarlo y luego cómo moverlo.7
En primer lugar, deberá activar Mission Control, ya sea con la tecla del teclado definida en Preferencias del sistema o con el ícono Dock. Si ves el Panel de control a la izquierda de todos los demás espacios en la parte superior, está habilitado. De lo contrario, diríjase a Preferencias del sistema, haga clic en el icono de preferencias de Mission Control y haga clic en la casilla de verificación Mostrar tablero como espacio. Entonces puedes activar Mission Control.
Para mover el Tablero, simplemente haga clic y arrastre en el pequeño espacio rectangular del Tablero en la parte superior hacia la izquierda y arrástralo hacia la derecha, soltando el botón del mouse cuando lo hayas movido a donde quieras ir. Ahora, el espacio del Panel de control puede estar en cualquier lugar de la rotación que desee. ¡Dulce!
Para moverlo hacia atrás o deshabilitar el Tablero, simplemente siga los mismos pasos a la inversa.
Vía: Consejos y trucos en Mavericks

![IPadOS hace que el Apple Pencil sea mucho más rápido y mejor [Opinión]](/f/fad661a43549c25b14b107bd94e4669f.jpg?width=81&height=81)

