El principal truco del iPad es que desaparece cuando inicias una aplicación. Inicie una aplicación de piano y su iPad se convertirá en un piano. Inicie YouTube y se convertirá en un televisor para pacificar a los niños. Esto es parte de la magia del iPad, pero no es del todo perfecto. Los niños pueden salir fácilmente de YouTube y comenzar a leer sus mensajes de texto. Y un músico podría activar accidentalmente un gesto mientras toca esas teclas del piano virtual, encontrándose de nuevo en la pantalla de inicio en medio de una actuación.
Lo que necesita es el modo quiosco, también conocido como acceso guiado. Esto bloquea el iPad en una sola aplicación y deshabilita los botones de hardware. Y es igualmente bueno para mantenerte en una aplicación o para mantener a las personas fuera de todas las demás.
Acceso guiado, también conocido como modo quiosco
El nombre oficial es Acceso guiado, pero el nombre alternativo - modo quiosco - es una mejor guía de lo que realmente hace. Una vez habilitado, el acceso guiado le permite tocar tres veces el botón superior en un iPad Pro (o el botón de inicio en iPads más antiguos) para bloquear la aplicación actual en la pantalla.
Esto es útil en un quiosco, donde puede dejar un iPad ejecutando una presentación, sin supervisión. Ferias comerciales, salas de exposición de tiendas, museos, proyectos escolares: todas estas son situaciones en las que bloquear un iPad en una sola aplicación es esencial.
Cierre de emergencia
Con este fin, hay una opción para un código de acceso en la Configuración de acceso guiado.

Encuentra esto en Configuración> General> Accesibilidad> Acceso guiado. Aquí es donde habilita el acceso guiado, así como también configura los ajustes principales. Aquí puede establecer un código de acceso, un límite de tiempo y habilitar el acceso directo de tres toques para activar la función.
Uso del acceso guiado
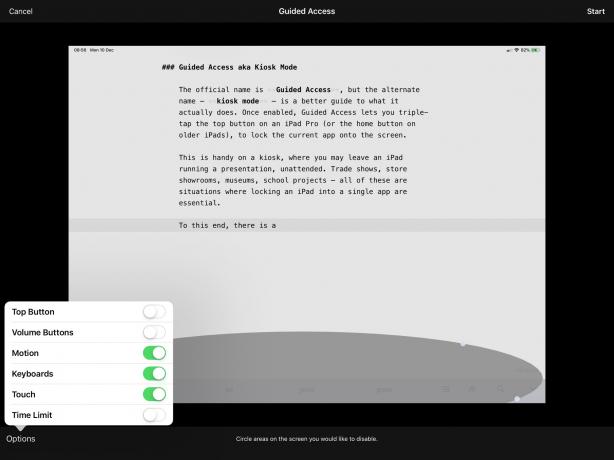
Cuando esté listo para bloquear una aplicación, simplemente inicie esa aplicación, toque tres veces la parte superior inferior o el botón de inicio y elija Acceso guiado en la ventana emergente que aparece. La primera vez que lo ejecute, verá algo como la pantalla de arriba.
Puedes simplemente golpear Comienzo, y estará apagado (se le pedirá un código de acceso la primera vez que lo haga). En el futuro, el acceso guiado comenzará cuando lo active. Para acceder a la configuración, tendrá que hacer triple clic en el botón superior nuevamente, tocar el panel emergente de Acceso Guiado nuevamente e ingresar su código de acceso.
Hay varias opciones. Los valores predeterminados lo bloquean en una sola aplicación, además de deshabilitar el Dock, el Centro de control, el Centro de notificaciones y más. También puede habilitar o deshabilitar el teclado, e incluso apagar el toque por completo (bueno para presentaciones de diapositivas).
Aún más ordenado, puede dibujar alrededor de los elementos de la interfaz para bloquearlos. Eso se puede usar para deshabilitar funciones para otras personas, pero es excelente para el músico que realiza, porque puede deshabilitar los botones que cambian la configuración, por ejemplo.
Cómo salir del acceso guiado
Salir del acceso guiado es fácil. Simplemente toque tres veces el mismo botón que antes y luego desmarque Acceso guiado en la ventana emergente. Deberá ingresar su contraseña y volverá a la pantalla de configuración. Luego, solo toque Fin para finalizar la sesión.
El acceso guiado es una de esas funciones de accesibilidad que acaba resultando útil para cualquiera. Pruébelo la próxima vez que se vea obligado a dejar que un niño use su iPad. Es posible que aún tenga que limpiar el iPad con toallitas desinfectantes después, pero al menos no habrán podido leer todo su correo electrónico.



