¿Alguna vez descargó un archivo de audio a su iPhone y luego se preguntó cómo se supone que debe escucharlo? Tal vez tengas algunas conferencias grabadas que quieras escuchar en un avión o tengas algunos audiolibros que te gustaría escuchar en la playa. La mala noticia es que no puede agregar música ni ningún otro audio a la biblioteca de su aplicación Música sin una Mac o una PC.
Desde iOS 11, ha podido descargar y guardar archivos de audio en la aplicación Archivos, pero buena suerte escuchándolos. Es como escuchar audio en el Finder de tu Mac, sin forma de guardar tu lugar, o realmente controlar mucho la reproducción.
Pero hay una forma mejor. La aplicación de podcast Overcast, que es bastante excelente en general, también le permite cargar sus propios archivos de audio y luego los trata como episodios de podcast regulares. También tenemos un método más complejo que requiere un poco de configuración, pero se puede usar con cualquier aplicación de podcast, incluida la de Apple. A continuación, le indicamos cómo utilizarlos.
Cómo subir sus propios archivos a Overcast
Overcast es un reproductor de podcast fantástico, sobre todo porque elimina las pausas en el habla de las personas, lo que hace que los podcasts sean mucho menos frustrantes de escuchar. La aplicación se puede descargar gratis, pero si desea cargar sus propios archivos de audio, tendrá que pagar una suscripción de $ 10 por año (esto también desbloquea varias otras funciones).
Una vez que lo haya hecho, puede cargar sus propios archivos en Overcast, a través de su sitio web. Esto es facil.
Paso 1. Active la suscripción paga en la aplicación Overcast en su iPhone o iPad.
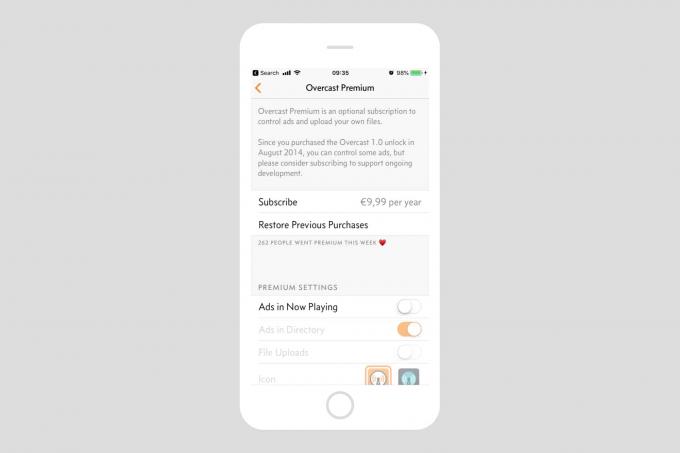
Foto: Cult of Mac
Paso 2. Crea una cuenta de Overcast.
Deberá crear una cuenta de Overcast para iniciar sesión en la aplicación web de Overcast. Esto también se encuentra en la configuración de Overcast, como se ve en esta captura de pantalla:
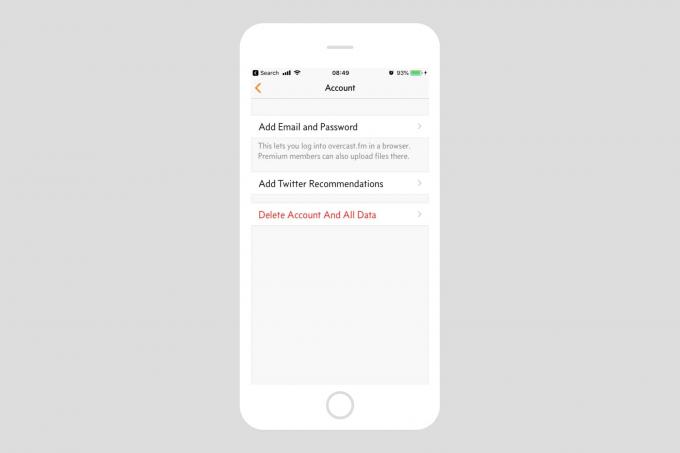 Overcast no tiene cuenta por defecto, así que cree una aquí.
Overcast no tiene cuenta por defecto, así que cree una aquí.
Dale un nombre de usuario y una contraseña, ¡y listo! Ahora está listo para cargar un archivo.
Paso 3. Sube cualquier archivo de audio.
Una vez que tenga una suscripción activa y haya iniciado sesión en su cuenta en Overcast.fm, simplemente diríjase a overcast.fm/uploads, y verá un formulario web familiar para subir archivos. En realidad, necesitará tener algunos archivos para cargar, lo cual está fuera del alcance de este instructivo. Sin embargo, es fácil: cuando descargas un archivo de audio de Mobile Safari, simplemente lo guardas en una carpeta en algún lugar de tu aplicación Archivos y continúas desde allí. Y, por supuesto, puede cargar archivos desde su Mac.
Paso 4. ¡Escucha y disfruta!
Los archivos cargados aparecen en una sección especial de Overcast, listos para ser descargados o transmitidos como cualquier otro podcast. Esta es una excelente manera de agregar un archivo extraño a su iPhone para escucharlo.
Lanza tu propio podcast con Zapier
Los lectores veteranos estarán familiarizados con If This Then That, o IFTT, un gran servicio que conecta otros servicios web entre sí, lo que permite la automatización. Zapier es como una versión profesional de IFTTT, con mucho más control, mejores funciones y mucho menos basura de domótica.
Para conocer los procedimientos de hoy, usaremos Zapier para convertir una carpeta de archivos de audio en tu Dropbox en un canal RSS de podcast. Esto es muy simple, porque Zapier ya tiene una acción configurada para hacerlo. Todo lo que necesita hacer es registrarse para obtener una cuenta (es gratis, con limitaciones) y apuntar a su propio Dropbox.
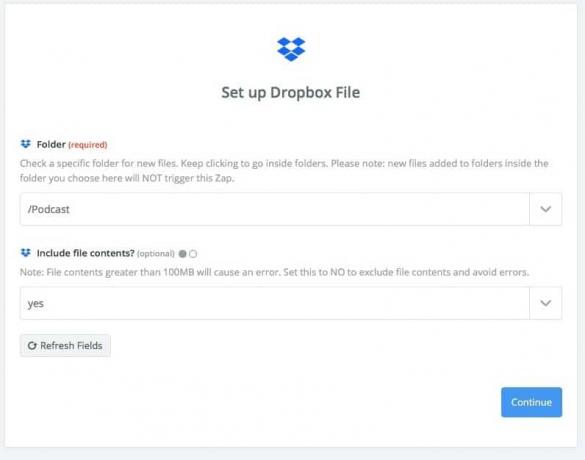
Foto: Cult of Mac
Primero, regístrese en Zapier, si aún no lo ha hecho. Luego, crea una nueva carpeta en tu Dropbox. Vamos a llamarlo Podcasts. A continuación, diríjase a Zapier y agregue esta acción: Obtenga una fuente RSS de todos los archivos nuevos en su Dropbox. Si aún no ha conectado su Dropbox a Zapier, se le pedirá que lo haga.
Luego, siga el proceso de configuración paso a paso. Parece complicado, pero realmente no tienes que hacer mucho con la configuración predeterminada. Deberá elegir el Podcasts carpeta en tu Dropbox, luego presiona Continuar.
Lanza tu propio feed de podcast
Verás esta pantalla, que parece una pesadilla, pero no necesitas hacer mucho. Prácticamente todo ya está completo. Solo asegúrate de copiar la URL del feed en la parte superior de la página (lo agregará a su aplicación de podcast más adelante), y
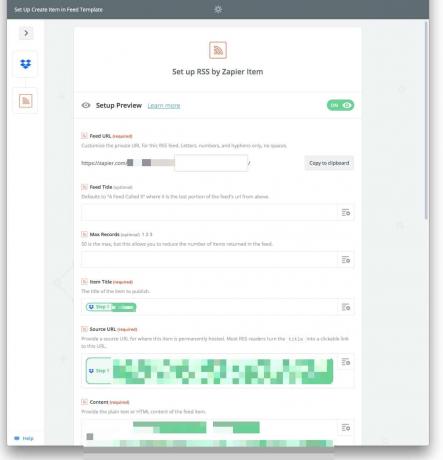
Foto: Cult of Mac
El único cambio que hice fue en la sección URL de medios, donde puedes "Especificar una URL de descarga sin procesar para tu archivo de podcast, imagen u otro archivo multimedia ". Hice clic en la flecha desplegable junto al cuadro y elegí Direct Media Link, como se ve aquí:
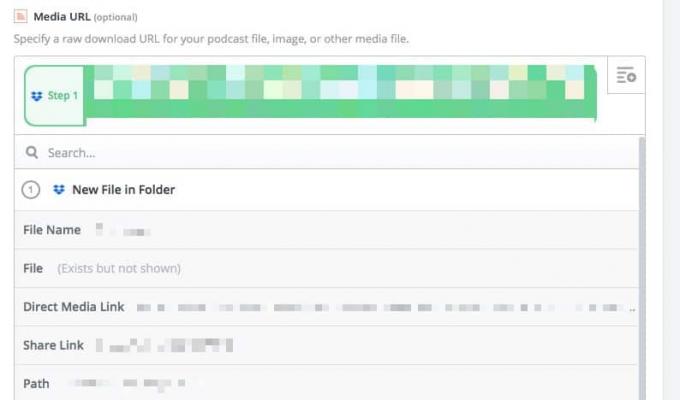
Foto: Cult of Mac
Esto asegura (creo) que la fuente RSS contiene el archivo de audio sin procesar, para que Overcast (o cualquier otra aplicación de podcast) pueda usarlo. Luego, haga clic en Listo y Finalizar, y asegúrese de activar su "Zap".
Dropbox no está diseñado para albergar podcasts, y si presenta un podcast público popular de esta manera, pronto se cerrará o interrumpirá. Pero para uso personal es ideal. Y si eres profesor, por ejemplo, también podrías usar este método para compartir archivos con tu clase.
Agregue su nuevo feed a su aplicación de podcast
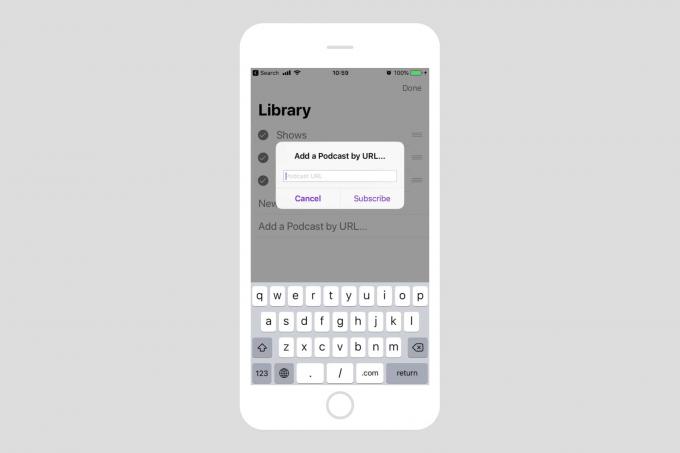
Foto: Cult of Mac
¿Recuerda la dirección de la fuente RSS que copió al principio de la última sección? Simplemente abra su aplicación favorita para escuchar podcasts y agregue un podcast de la forma habitual. Habrá una opción en algún lugar para agregar un nuevo podcast por URL. Toque eso, pegue su enlace y toque guardar, o agregar, o lo que sea que le indique que haga.
Ahora, cada vez que agregue un archivo de audio a la carpeta Podcasts en su Dropbox, aparecerá como un podcast y se descargará automáticamente a su iPhone. Bastante bien, ¿verdad? Todo lo que tienes que hacer es copiar esos archivos de audio a tu Dropbox.
La tercera forma - HufferDuffer
HufferDuffer es algo así como Instapaper para archivos de audio que se encuentran en la web. Todo lo que tienes que hacer es registrarte para obtener una cuenta gratuita y luego arrastrar un marcador a la barra de marcadores de Safari. Se le proporcionará un feed de podcast, que puede agregar al reproductor de su elección con un solo clic.
Luego, cada vez que encuentre algo de audio en la web que desee guardar, simplemente toque el marcador, y el audio se agregará a su fuente de podcast y terminará en su aplicación de escucha de podcast.
Esta es claramente la forma más fácil de guardar archivos de audio que ya encuentra en Internet, pero no le permite agregar ningún archivo de audio antiguo que desee. Me decidí por un esfuerzo de doble equipo, usando HufferDuffer y los métodos Zapier-Dropbox juntos. Y como todos son podcasts al final, todo aparece en la misma aplicación para que yo lo escuche.



