Ya sabe que puede agregar una firma a sus correos electrónicos salientes en la aplicación Mail en iOS y macOS, pero ¿sabía que puede hacer que esa firma sea elegante? Y quiero decir De Verdad elegante. No solo tiene que ingresar su dirección de correo electrónico o número de teléfono en un texto normal. Puede agregar cualquier tipo de texto que desee, completo con colores y fuentes geniales. Incluso puedes agregar una imagen.
Agregar una firma de correo electrónico básica en iOS
En primer lugar, veamos dónde agrega su firma. En iOS, dirígete a la Ajustes aplicación y desplácese hacia abajo en la columna de la izquierda hasta que presione Correo. Toque eso y desplácese hasta la última entrada de la lista: Firma. Toca eso y escribe lo que quieras.
Y eso es. Todo lo que escriba se utilizará como su firma de correo electrónico en todos los correos electrónicos salientes. Pero todo lo que escriba allí también será bastante básico. Puede usar texto en negrita, cursiva y subrayado tocando una palabra para activar la ventana emergente negra y eligiendo una de las opciones de texto allí, pero eso es todo. Para hacer una firma elegante, debe crearla en otro lugar y pegarla en este cuadro.
Una cosa a tener en cuenta de inmediato. Las firmas de correo electrónico que cree son solo para ese dispositivo. Las firmas no se sincronizan a través de iCloud, por lo que debe copiar la firma entre dispositivos si desea que aparezca de forma coherente. Gracias al Portapapeles universal de iCloud, es fácil copiar algo en un dispositivo y luego pegarlo en otro. Para obtener instrucciones, consulte nuestro tutorial detallado sobre Portapapeles universal de iCloud.
Ponerse elegante con Pages
Para mejorar su texto, una gran herramienta son las propias páginas de Apple, que probablemente ya tenga en uno de sus dispositivos. Si no, es gratis para descargar y use. Para hacer una firma, creemos un nuevo documento en blanco. Para hacer esto, abra Pages, luego toque el Signo de más en la esquina superior. Elegir Blanco de las plantillas y ya está listo para comenzar.
Primero, ingrese su información. Sea breve, porque a nadie le importa esa cita de Werner Herzog que tanto le gusta. Es posible que tampoco se moleste con su dirección de correo electrónico, porque si se está comunicando con alguien por correo electrónico, probablemente ya lo sepa.
Aquí está el mío:
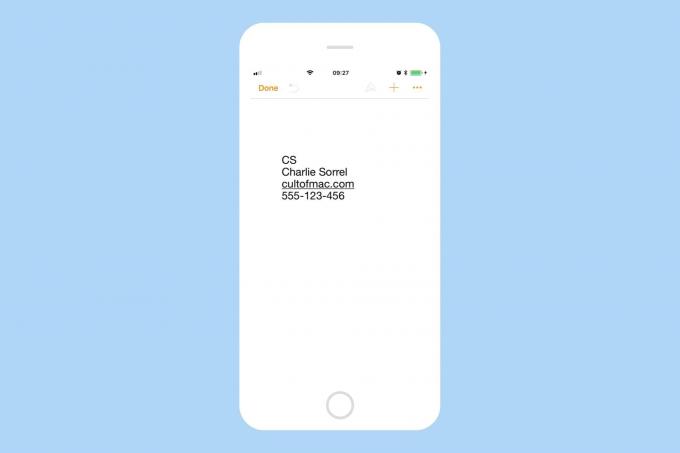
Foto: Cult of Mac
Aburrido, ¿verdad? Intentémoslo un poco. Para acceder a la herramienta de estilo de texto de Pages, toque el pequeño icono de pincel. Esto funciona igual en las versiones de Pages para Mac, iPad y iPhone, aunque el diseño varía según el tamaño de la pantalla.

Foto: Cult of Mac
Aquí ves cómo cambié la tipografía, el tamaño y el color de mis iniciales. Elegí Helvetica Thin, aumenté el tamaño a 30 puntos y cambié el color a un bonito casi fucsia. También cambié el resto del texto a Helvetica Thin y jugueteé con los tamaños.
Agregar enlaces y aplicarles estilo
También puede notar que eliminé el subrayado del enlace Cultofmac.com. En Pages, cualquier texto se puede convertir en un enlace tocando (o haciendo clic) en él y eligiendo Enlace desde el menú contextual. A partir de ahí, aparece un panel emergente que le permite personalizar la URL y el nombre para mostrar. También puede convertir el vínculo en un correo electrónico o en un vínculo de marcador. Muchas aplicaciones de correo electrónico reconocerán automáticamente los enlaces de todos modos, por lo que es posible que no quiera molestarse con esto.
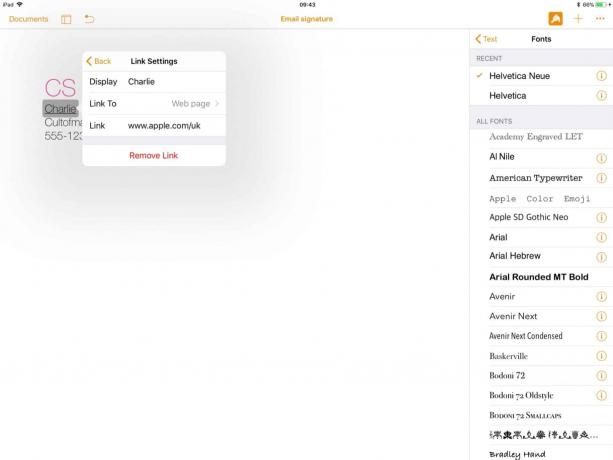
Foto: Cult of Mac
Para eliminar el subrayado de un enlace, simplemente toque el ya resaltado Guion bajo en el panel de texto (el panel de pincel que ya usamos para cambiar las fuentes). Esto funciona muy bien hasta que lo pegas en Mail, después de lo cual se vuelve a agregar el subrayado.
"Exporta" tu texto como firma
Ahora, todo lo que necesita hacer es seleccionar su nueva firma, copiarla y luego cambiar a la Firma sección en la configuración de correo que discutimos anteriormente. Simplemente pegue la firma y estará listo. Para agregar la misma firma en otros dispositivos, copie el texto, levante el otro dispositivo y péguelo. Es fácil.
Imágenes en firmas de correo electrónico
Puede tener la tentación de agregar una imagen a su firma. Si lo desea, péguelo en el campo de la firma, como hicimos con el texto. Pero recuerde, no todas las aplicaciones de correo electrónico lo mostrarán correctamente. Algunos pueden mostrar un icono de archivo adjunto en lugar de poner su logotipo genial en línea con el resto de su firma. Algunos pueden no mostrarlo por completo. Nunca sabes. Entonces, puede ser mejor usar tipografía inteligente para hacer el trabajo por usted.
Y ahí lo tienes. Una firma tipográfica inteligente que debería sobrevivir a la mayoría de los clientes de correo, pero que respetará la configuración del destinatario, recurriendo con gracia al texto sin formato si así es como eligen leer Email. Todos están felices.

