Ayer vimos como establezca el formato de captura de pantalla predeterminado en su Mac a JPEG en lugar de PNG, para que sus capturas de pantalla sean más utilizables universalmente. No puede cambiar el tipo de archivo de captura de pantalla predeterminado en iOS, por lo que hoy veremos la siguiente mejor opción: convertir PNG a JPEG de la manera más fácil y rápida posible.
¿Por qué convertir de PNG a JPEG?
Los PNG son mejores para las capturas de pantalla porque son esencialmente una copia sin pérdidas de la pantalla. Cada píxel se graba tal cual, e incluso se conserva la transparencia. Los archivos JPEG, por otro lado, comprimen la imagen, lo que puede hacer que el texto se vea borroso. Además, los archivos .jpg no admiten la transparencia. Cualquier área transparente se vuelve blanca o negra.
Sin embargo, los archivos JPEG suelen ser más pequeños que los PNG, lo que puede ser motivo de preocupación para algunos. También son bastante universales. Culto de MacEl back-end, por ejemplo, no nos permite cargar archivos PNG, y muchos sitios web (foros de Internet, por ejemplo) tampoco admiten archivos .png.
En Mac, puedes cambiar un ajuste y todas sus nuevas capturas de pantalla se guardarán como JPEG en lugar de PNG. Pero en iOS debes hacer esa conversión tú mismo. Y para eso, necesitará una aplicación.
Convierta capturas de pantalla a JPEG con Workflow
Si ya tiene Workflow instalado en su iPhone o iPad, probablemente sea la mejor manera de convertir imágenes. Flujo de trabajo es una aplicación propiedad de Apple que le permite crear automatizaciones simples pero potentes. Lo usamos previamente para reemplazar Photobucket y colgar imágenes en la web, y hacer GIF animados. Hoy lo usaremos para conversiones de imágenes. Haré el flujo de trabajo en mi iPad porque es más fácil para ti ver los pasos, pero funciona igual en el iPhone.
Paso 1: Abra el flujo de trabajo y cree un nuevo flujo de trabajo tocando el + signo arriba a la derecha.
Paso 2: elija cómo desea utilizar el flujo de trabajo. Un Extensión de acción pondrá el flujo de trabajo en el Hoja para compartir de iOS, que te permite usarlo directamente dentro de la aplicación Fotos. A Widget de hoy lo agrega a la pantalla de su widget, accesible cuando desliza el dedo hacia la derecha desde la primera pantalla de inicio. El diseño de su flujo de trabajo puede cambiar dependiendo de lo que elija. Hoy usaremos el widget Hoy. Continúe y tóquelo, en la parte superior de la página.
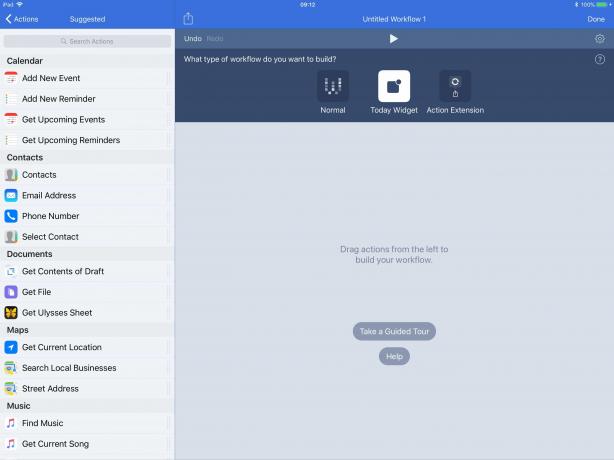
Foto: Cult of Mac
Paso 3: arrastre los pasos de su flujo de trabajo desde la lista de la izquierda.

Foto: Cult of Mac
Si navega por la lista de acciones relacionadas con imágenes, verá que puede incluir imágenes en el flujo de trabajo de varias formas. Puede hacer que tome la última captura de pantalla, por ejemplo, o realizar una búsqueda de imágenes que cumplan con sus criterios. Hoy solo elegiremos el Seleccionar fotos acción, y la Convertir imagen acción. También agregué un Dupdo acción hasta el final, que copia el resultado en el portapapeles, listo para pegar. Si desea una solución más permanente, puede elegir la Guardar en el álbum de fotos acción en su lugar.
Paso 4: Ponle un nombre a tu flujo de trabajo y dale un icono.
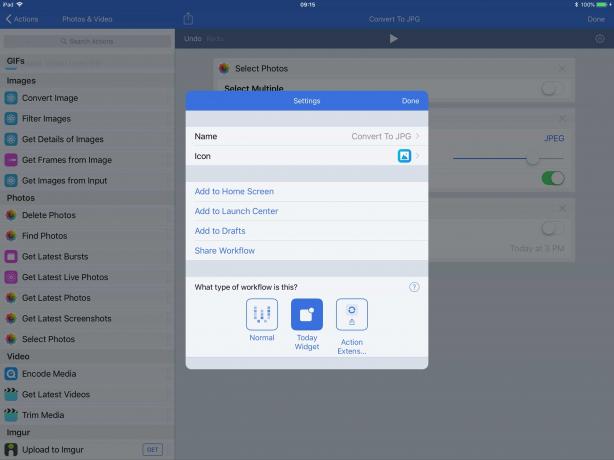
Foto: Cult of Mac
Convierta PNG a JPEG con la aplicación JPEG PNG
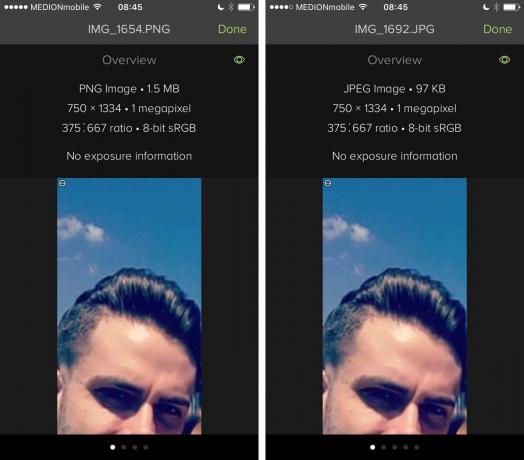
Foto: Cult of Mac
Una vez que haya configurado el flujo de trabajo, realizar conversiones es muy fácil e incluso puede modificarlo para convertir esas imágenes de forma masiva. Pero si no te molestan, o si odias las aplicaciones gratuitas (el flujo de trabajo cuesta $ 0), o si te encantan las versiones gratuitas de las aplicaciones siempre que tengan anuncios realmente molestos, entonces puedes prefiero JPEG PNG, una aplicación que hace una cosa: convertir archivos PNG y JPEG.
Inicie la aplicación y toque Cargar una foto. La primera vez que lo ejecute, la aplicación le pedirá que permita el acceso a su biblioteca de fotos. Luego, verá su biblioteca de fotos familiar. La aplicación solo funciona en orientación vertical, no hay problema en el iPhone, pero es molesto en el iPad. Elige una foto (probablemente de tu álbum de capturas de pantalla, ¿o cuál es el punto?), Toca Convertir y guardary luego elija si desea guardar como archivo .png o .jpg.
Y ahí está mi primer problema con esta aplicación. Nunca querrás convertir de JPEG a JPEG, o de PNG a PNG, entonces, ¿por qué dar la opción? Es solo un toque más en una aplicación que ya tiene demasiados toques. Aún así, funciona y los resultados están bien, y la versión sin publicidad cuesta solo $ 1.
Entonces, ahí lo tiene: convertir PNG a JPEG en iOS. La aplicación dedicada parece más fácil al principio, pero el método de flujo de trabajo es más rápido una vez que lo configura. Y una vez que Workflow está instalado en su iPad o iPhone, puede usarlo para mucho más.

