iOS 7 beta está recién salido de la puerta, y ya estamos encontrando un montón de funciones nuevas y ocultas incluidas en la última revolución de Apple en software de sistema operativo móvil para iPhone. Si bien no podemos garantizar que funcionen de la misma manera, o incluso que existan, para ser honesto, cuando iOS 7 salga de verdad el próximo otoño, es muy divertido probar las funciones y jugar un poco.
Asegúrese de no usar iOS 7 beta para nada de misión crítica, ya que aún no está listo para el horario de máxima audiencia y podría estropear sus datos de alguna manera inesperada.
Dicho esto, veamos cinco secretos ocultos en la nueva versión beta de iOS 7, ¿de acuerdo?
Revelar "buzones inteligentes" ocultos
En OS X, puede crear un buzón de correo con un montón de reglas de filtrado para ayudarlo a reunir solo el correo electrónico que le interesa en un solo lugar.
Sin embargo, iOS 7 beta no le permite crear su propio buzón de correo inteligente. Más bien, tiene cuatro o cinco nuevos "buzones de correo" que filtran su correo electrónico entrante en nuevas categorías, como correo electrónico marcado, correo electrónico con archivos adjuntos u otros. Aquí es donde encontrar y, en última instancia, habilitar estos nuevos buzones de correo en la versión beta de iOS 7.
Toque en la nueva aplicación de correo de iOS 7 y verá una lista familiar de Todas las bandejas de entrada, Bandejas de entrada para cada cuenta de correo electrónico que agrega a su iPhone, y un buzón VIP, el buzón "inteligente" que se introdujo en ios 6.
Para encontrar los buzones de correo inteligentes recién agregados, simplemente toque el botón Editar (más de una palabra) en la esquina superior derecha. La sección de buzones de correo se expandirá, permitiéndole tocar los buzones de correo inteligente Marcados, No leídos, Para o CC, Archivos adjuntos, Todos los borradores, Todos los enviados y Todos los de la papelera.
Toque cada uno de los que desea habilitar y luego presione el botón Listo en la esquina superior derecha. Ahora, cuando mires tu vista de Buzón, verás estos nuevos listos para que los uses. Toque cualquiera de ellos y verá solo el correo electrónico que se ajusta a ese buzón inteligente.
¿Solo ve el correo electrónico no leído? Inscríbeme.
Marcar todos los mensajes de correo como leídos
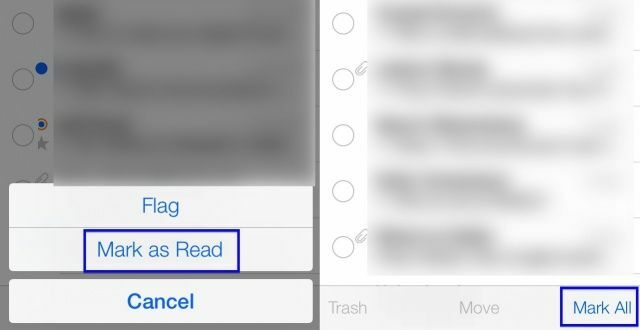
A continuación, echemos un vistazo a Mail, la aplicación integrada para comprobar y enviar su correo electrónico desde Apple. Una de las cosas más importantes que siempre he deseado en la aplicación anterior es una forma de marcar todos los mensajes en mi bandeja de entrada como leídos de una sola vez.
Parece que, en iOS 7 beta, de todos modos, puedes hacer precisamente eso. Así es cómo.
Una vez que haya iniciado Mail en su iPhone, toque en una de sus cuentas de correo electrónico o en la cuenta de All Mail. Una vez en esa Bandeja de entrada o Todas las bandejas de entrada, toque el botón Editar en la esquina superior derecha de la pantalla recién rediseñada. Aparecerán círculos grandes a la izquierda de sus mensajes, que se deslizarán hacia la derecha. Puede tocar los círculos para luego marcar, mover o enviar a la papelera los mensajes individuales.
Sin embargo, si desea marcar todos los mensajes de correo electrónico a la vez, toque el botón Editar y luego el botón Marcar todo en la parte inferior derecha de la pantalla. Cuando lo hagas, podrás tocar el botón Marcar o Marcar como leído a continuación, para enviar uno a todos los mensajes de esa bandeja de entrada o lista.
Use AirDrop y configure las preferencias de privacidad en el Centro de control

Una de las características más interesantes del próximo iOS 7, y también está en la versión beta, es AirDrop, el protocolo de intercambio de archivos sin configuración de Apple que ha estado en OS X por un tiempo. Se está abriendo camino hacia iOS 7, y aquí se explica cómo usarlo en la versión beta, así como cómo establecer la configuración de privacidad para el protocolo.
Cuando esté explorando una foto en la aplicación Fotos en iOS 7 beta, toque el nuevo ícono de compartir, que ahora parece un rectángulo adecuado con una flecha apuntando hacia arriba y hacia afuera. Cuando explore todas sus fotos, toque Seleccionar en la parte superior derecha, luego Compartir en la parte inferior izquierda. Obtendrá el mismo efecto.
Todo lo que necesita hacer desde aquí es tocar el ícono de AirDrop, y hará un pequeño pulso sutil, lo que le permitirá saber que está ofreciendo estos archivos para que se compartan a través de AirDrop. AirDrop puede manejar prácticamente cualquier tipo de archivo, incluidos los pases de Passbook, como puede ver en la captura de pantalla anterior. La persona con la que compartes los archivos recibirá una notificación en su iPhone y luego los archivos se comprimirán. ¡Hurra!
Ahora, si desea ajustar la seguridad de AirDrop, tiene tres opciones: Desactivado, Solo contactos o Todos. Deslice el dedo hacia arriba desde la parte inferior de la pantalla beta de iOS 7 en su iPhone para abrir el Centro de control y luego toque la sección AirDrop a la izquierda. Toque la opción que prefiera (elegí Solo contacto por ahora) y luego deslice el Centro de control hacia abajo nuevamente.
Es emocionante poder compartir archivos ad-hoc como este, y espero con ansias las formas únicas en que los desarrolladores agregarán esta increíble tecnología a sus aplicaciones y juegos.
Bloquear números para que no le llamen o le envíen mensajes

Otra de las características nuevas más emocionantes que vienen a iOS 7 es el bloqueo de llamadas, en mi opinión. Poder evitar que la gente envíe mensajes de texto o llame tiene que ser una de las funciones más solicitadas en el iPhone, desde el principio.
iOS 7 beta tiene dos lugares para bloquear números. Aquí es donde están y cómo agregar números a su lista de bloqueados.
Primero, toque su aplicación Configuración y luego toque Mensajes. Desplácese hasta la parte inferior y toque Bloqueado. Una vez allí, toque Agregar nuevo... y luego todos sus contactos se deslizarán hacia arriba desde la parte inferior, lo que le permitirá elegir personas en su lista de contactos para bloquear.
Tocando de nuevo a la aplicación principal de Configuración, y luego toque en Teléfono. Cerca de la parte inferior, verá el lugar para tocar, llamado Bloqueado. Toque allí y luego elija un número de sus Contactos, como se indicó anteriormente con Mensajes.
Parece un poco contraintuitivo bloquear Contactos en lugar de llamadas o Mensajes recientes, ya que la mayoría de los números que quiero bloquear no son personas que agregué a mis Contactos. Sería bueno tener una forma de hacer esto también desde la aplicación Mensajes o Teléfono. Esperemos que se agregue a la versión beta a tiempo.
Utilice las indicaciones para caminar paso a paso para un paso más seguro

El sistema de navegación integrado del iPhone ha cambiado profundamente mi vida. Ya no necesito planificar más tiempo para llegar a una reunión para poder lidiar con mi capacidad de perderme incluso en el ruta más benigna en mi propia ciudad natal, ya que puedo usar indicaciones habladas giro a giro para llegar a mi destino.
Sin embargo, cuando camino, soy el tipo que suele mirar su iPhone, agitándolo en algún patrón extraño en forma de ocho para resolver la interferencia, y generalmente chocar con cosas a lo largo del camino.
Sin embargo, ya no, ya que iOS 7 beta tiene indicaciones detalladas para caminar. A continuación, le indicamos cómo utilizarlos.
Inicie Maps en iOS 7 beta con un toque y luego obtenga un destino de la manera habitual, ya sea con Siri o mediante el campo de búsqueda. Toque el cuadro emergente de destino y luego toque Obtener direcciones hasta aquí. Obtendrá una ruta a pie posible si está cerca, y puede tocar el ícono de la pequeña persona despierta para configurarla. Luego toque el botón de flecha en la parte superior izquierda para comenzar la ruta. De lo contrario, cuando llegue a Ruta, verá las opciones estándar en la parte superior: automóvil, a pie, transporte público. Toque el ícono de la persona que camina aquí, luego presione Ruta.
Ahora, verá la descripción general de su ruta a pie. Toque Inicio y comience a seguir las instrucciones habladas. Métete unos auriculares y pon tu iPhone en tu bolsillo; estás caminando sin tener que mirar tu pantalla. Slick, ¿verdad?
Cuando hayas terminado, o quieras detener las indicaciones giro a giro, toca Finalizar en la esquina superior izquierda.
Estoy planeando usar esto en la próxima ciudad desconocida que visite, y veré qué tan bien me conduce.
