Aún no puedes guardar automáticamente las fotos y videos entrantes desde la aplicación Mensajes en iOS, pero hay una manera de seleccionar rápidamente un montón de imágenes y películas de iMessage, y guardarlas todas en su cámara Rollo.
Por qué querrías hacer esto? La principal razón es la búsqueda. Una vez que su contenido multimedia ingresa a la aplicación Fotos, puede buscarlo e incluirlo en Recuerdos. Además, todas las imágenes de personas serán escaneadas y reconocidas. En resumen, en este momento algunas de tus imágenes más valiosas no aparecen en el lugar donde guardas todas tus imágenes. Cambiemos eso.
WhatsApp ya hace esto
Las aplicaciones como WhatsApp ofrecen excelentes controles para guardar medios. Puede activar el guardado automático de fotos y videos, tanto por persona como por grupo. Eso significa que no necesitas guardar todas esas estúpidas fotos de memes compartidas en el grupo para la gente del trabajo, por ejemplo.
iOS no ofrece tal cosa (aunque en iOS 11, todos sus iMessages se sincronizarán en todos sus dispositivos, por lo que nunca perderá otra foto). Uno solo puede preguntarse por qué. Tal vez sea para evitar que los mensajes de texto u otras fotos muy personales aparezcan en lugares inesperados, como en la presentación de diapositivas del protector de pantalla del Apple TV familiar.
Incluso si ese es el caso, la configuración para guardar los medios entrantes podría estar desactivada de forma predeterminada y activada por cualquier persona que no sea un congresista. Tal como están las cosas, hay dos formas de convertir sus imágenes en Fotos. En iOS, puede seleccionar fácilmente varios archivos para guardarlos a la vez. Y en la Mac, puede guardar todo automáticamente, aunque esto incluye imágenes que enviar, lo que podría dar lugar a duplicados. Vamos a ver.
Almacenamiento masivo de imágenes de iMessage en iOS
Para guardar varias imágenes y películas a la vez, abra la aplicación Mensajes en su iPhone o iPad, luego toque para abrir una conversación. Toca el pequeño ⓘ en la parte superior derecha, luego desplácese hacia abajo para ver todas las imágenes que ha compartido con esta persona. Para ver películas (y cualquier otro tipo de archivo que haya compartido) por separado, toque Archivos adjuntos.

Foto: Cult of Mac
Este es un buen lugar para explorar todas las fotos que se han enviado, pero aquí está el verdadero truco: Mantén presionada una de las fotos, luego toque más. Esto activa la vista de selección múltiple, conocida desde muchos otros lugares en iOS. Toque todas las imágenes y películas que desee conservar, luego toque Guardar archivos adjuntos. Eso es todo. Todas esas fotos y videos están ahora en el carrete de tu cámara.
Configurar el guardado automático de imágenes en Mac
En Mac, puedes automatizar prácticamente cualquier cosa. La aplicación Mensajes almacena sus archivos adjuntos dentro de un lío de carpetas en su Biblioteca. Encuéntralo debajo Inicio> Biblioteca> Mensajes> Archivos adjuntos. Sin embargo, probablemente deberías mantenerte alejado de aquí, ya que mover o cambiar algo podría hacer que tu aplicación Mac Messages deje de funcionar por completo.
En su lugar, puede utilizar una herramienta llamada Color avellana, que tenemos mencionado muchas veces sobre Culto de Mac. Hazel es una utilidad para automatizar cosas. Observa las carpetas y, cuando algo cambia, ejecuta reglas.
Hoy, crearemos una regla simple para agregar nuevas fotos o películas a la aplicación Fotos. Para hacer esto, descargar Hazel (hay una prueba gratuita de 14 días), arrastre el elemento mencionado anteriormente Archivos adjuntos carpeta en el panel Carpetas de Hazel, y luego agregue estas dos reglas haciendo clic en el + firmar y hacer clic en las casillas para construirlos. No se preocupe, es muy fácil.
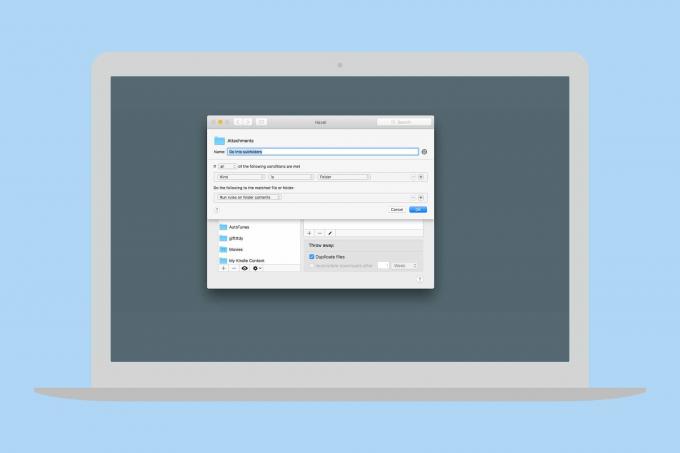
Foto: Cult of Mac
Primero, agregue esta regla, que está ahí para decirle a Hazel que ejecute reglas posteriores en subcarpetas. Sin esto, Hazel solo verificaría la capa superior de carpetas, donde no se encuentran imágenes.
Luego agrega una segunda regla para hacer la copia real. Este toma fotos y las agrega a la aplicación Fotos. Puede elegir una carpeta para agregarlos. Creé una nueva carpeta en Fotos llamada iMessage. Guardar en una carpeta es una buena idea porque, si algo sale mal, puede encontrar todas las imágenes recién agregadas en un solo lugar. También agregué una condición para que solo coincida con las fotos agregadas a iMessage después de una fecha en particular, en este caso, hace una semana. Esto es para evitar que se agreguen todas mis imágenes a la vez. Puede eliminar este paso si lo desea, pero es mejor esperar hasta que haya probado las reglas para asegurarse de que funcionen como espera antes de hacerlo.

Foto: Cult of Mac
Gracias Apple
Y ahora has terminado. Necesitará tener su Mac funcionando para que esto funcione, pero si no tiene prisa por guardar las imágenes en este momento, esta es una solución bastante buena para el problema de no guardar fotos de iMessages.
Sin embargo, hay una gran advertencia aquí: esta regla de Hazel agrega todas y cada una de las fotos que envías o recibes. Eso significa que si envía una foto a varias personas, se agregará varias veces. O si envías una foto que ya está en tu biblioteca de Fotos, se duplicará. Puede que esto no te moleste o que te vuelva loco. Si es lo último, agradezca a Apple por no permitirle guardar imágenes automáticamente de ninguna otra manera.



